
Desafortunadamente, los errores y problemas son algo bastante común con Windows sistemas operativos y esto es lo mismo en Windows 10. Sin embargo, tratamos de encontrar soluciones a estos problemas, aquí, en Windows Reporte.
Hoy hablaremos, informaremos e intentaremos encontrar una solución para un problema que ha estado afectando a miles de Windows 10 usuarios relacionados con el trabajo de sus impresoras.
Los “el servicio de dominio de Active Directory no está disponible truculentamente“Aparece en varias situaciones: cuando se conecta una nueva impresora por primera vez, después de la instalación de los controladores necesarios para la impresora, cuando se trata de encontrar la impresora y activarla y muchas otras situaciones.
Algunas posibles soluciones para este molesto Windows 10 problema de impresora:
- Inicie sesión como administrador
- Comprobar instalación de red
- Dele a su cuenta el control total de PrinterPorts y Windows
- Ejecute el solucionador de problemas de impresora incorporado
- Repara tu registro
- Actualiza tu sistema operativo
- Arreglo “Faltan uno o más protocolos de red en esta computadora”
El problema no parece aparecer a cierto tipo de impresoras, ya que HP, Canon, Brother, Lexmark y otros usuarios lo han informado.
Este problema ha estado presente con Windows 7 usuarios, así que no es una novedad y no ha aparecido solo con el lanzamiento de Windows 10. Esto es lo que dicen algunos usuarios frustrados al respecto:
Perdí la capacidad de imprimir en mi impresora HP 1210 desde windows 8. Aparece el mensaje “Los Servicios de dominio de Active Directory no están disponibles actualmente”. He tratado de solucionarlo quitando la impresora a través del panel de control y luego agregando la impresora, pero no tuve suerte. La impresora funciona, la computadora funciona, pero no puedo imprimir desde la computadora. ¡AYUDA!
Y alguien más que posee una impresora Canon también pesa:
Recientemente compré una impresora básica Cannon Pixma MG2250 que vino con el disco para instalar, sin embargo, mi computadora portátil no tiene una unidad de CD, pero me dijeron que solo podía conectar la impresora a mi computadora portátil y que podría imprimir. Cuando voy a imprimir, la impresora aparece en la lista pero dice que está fuera de línea. Hago clic en la impresora y luego otro mensaje anula esto que dice: ‘El servicio de dominio de Active Directory no está disponible actualmente.
¿Cómo puedo solucionar el error de servicios de dominio de Active Directory actualmente no disponible?
- Inicie sesión como administrador
- Comprobar instalación de red
- Dele a su cuenta el control total de PrinterPorts y Windows
- Ejecute el solucionador de problemas de impresora incorporado
- Ejecute un escaneo completo del sistema
- Repara tu registro
- Actualiza tu sistema operativo
- Faltan uno o más protocolos de red en esta computadora
1. Inicie sesión como administrador
En primer lugar, debe asegurarse de haber iniciado sesión como administrador. A continuación, lo más fácil es solucionar los problemas de la impresora. Para hacer esto, realice lo siguiente:
- Windows Clave + S tecla en el teclado o simplemente abra el acceso Buscar
- Tipo solución de problemas
- Ver todo y seleccionar Impresora.
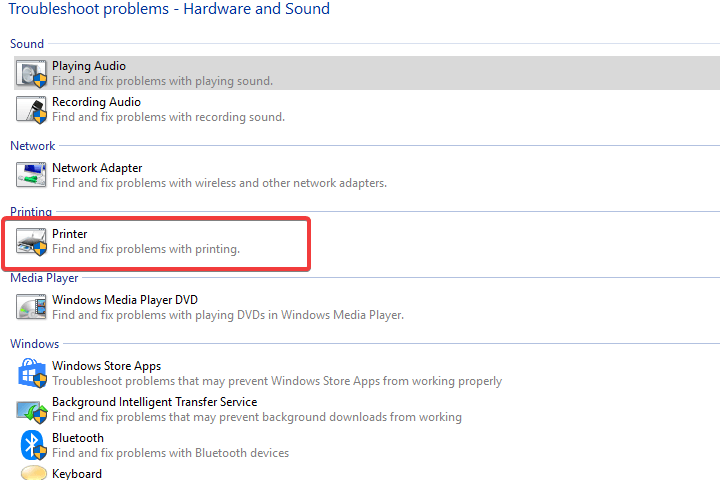
- A continuación, siga las instrucciones en pantalla.
Si el Solucionador de problemas se detiene antes de completar el proceso, corríjalo con la ayuda de esta guía completa.
2. Comprobar instalación de red
Si esto no ha resuelto su problema, entonces necesita verificar la instalación de la red. Para eso, abra el Panel de control> Impresoras> Agregar nueva impresora. Luego, haga clic en Impresora de red y busque Impresora; mira si puedes encontrarlo y si funciona.
Algunos han sugerido reinstalar la suite de Office; No veo cómo esto tiene alguna conexión, pero pruébalo, en caso de que te funcione. A continuación, pruébelo reinstalando los controladores; Si no funciona, intente los siguientes pasos:
- prensa Windows Llave y R clave juntos para abrir la ventana de ejecución.
- Escribir services.msc y presione Entrar
- Seleccione Cola de impresión
- Haga clic derecho en este>Propiedades
- El tipo de inicio debe ser Automático
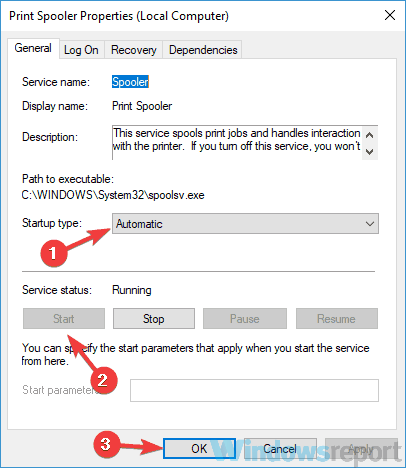
- El estado del servicio debe ser Corriendo
- Si ya se está ejecutando, deténgase y reinicie
Si el problema persiste, puedes intentar reinicie su enrutador y apague el firewall Por un corto tiempo; por si está bloqueando de alguna manera la aplicación de la impresora.
Después de haber realizado todos los pasos anteriores, reinicie su Windows 10 sistema, luego siga estos pasos: Panel de control> Impresoras> Agregar nueva impresora> Impresora de red> Buscar impresora> Agregar el dispositivo.
Si su servicio de cola de impresión no se está ejecutando en su Windows 10 PC, consulte esta guía rápida para resolver el problema.
No puede abrir el Panel de control en Windows 10? Eche un vistazo a esta guía paso a paso para encontrar una solución.
3. Dele a su cuenta el control total de PrinterPorts y Windows
Para hacer esto, vamos a abrir el Editor del registro y cambiar los puertos de impresora y Windows permisos Antes de seguir los pasos de solución de problemas que se enumeran a continuación, cree un punto de restauración del sistema.
En caso de que algo salga mal, podrá utilizar esta herramienta para restaurar una versión funcional de Windows. Ahora, estos son los pasos a seguir para darle a su cuenta el control total de PrinterPorts:
- Ir comienzo > tipo ‘regedit‘> Inicie el Editor del registro
- Localice la siguiente clave:
-
HKEY_CURRENT_USER Software Microsoft Windows NT CurrentVersion
-
HKEY_CURRENT_USER Software Microsoft Windows NT CurrentVersion
Pruebe su impresora para verificar si el error persiste.
¿No puede acceder al Editor del registro? Las cosas no dan tanto miedo como parecen. Consulte esta guía y resuelva el problema rápidamente.
4. Ejecute el solucionador de problemas de impresora incorporado
Microsoft ofrece una serie de solucionadores de problemas dedicados que lo ayudan a solucionar problemas comunes que afectan el sistema operativo. También puede usar el solucionador de problemas de impresora incorporado para corregir el error “Servicios de dominio de Active Directory actualmente no disponibles”.
Si estas corriendo Windows 7 o Windows 8.1, puede descargar el solucionador de problemas de impresión desde Sitio web de Microsoft.
Si estas corriendo Windows 10, puedes ir a Configuración> Actualizar> Solucionar problemas. En la primera sección, Poner en marcha, encontrarás el solucionador de problemas de la impresora. Ejecútelo y luego pruebe su impresora para ver si el error persiste o no.
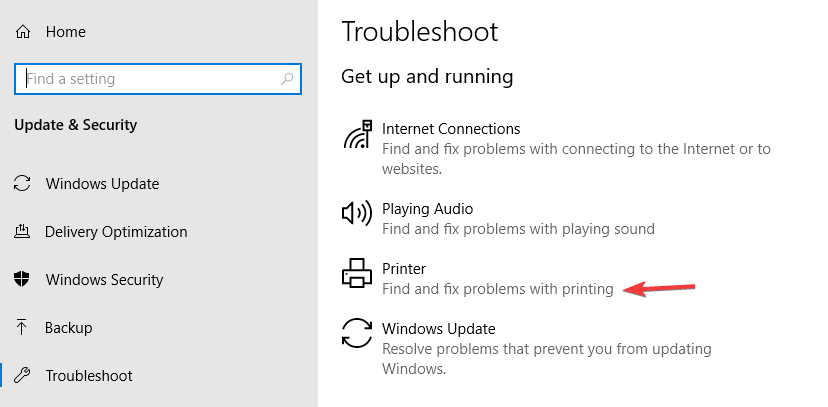
Si tiene problemas para abrir la aplicación Configuración, consulte este artículo para resolver el problema.
5. Ejecute un escaneo completo del sistema
El malware puede causar varios problemas en su computadora, incluidos los errores de la impresora. Realice un análisis completo del sistema para detectar cualquier malware que se ejecute en su computadora. Puedes usar Windows”Antivirus incorporado, Windows Defender o soluciones antivirus de terceros.
Los mejores antivirus en este momento son Bitdefender, BullGuardy Panda. Recomendamos encarecidamente Bitdefender por sus características altamente calificadas que mantendrán su PC segura y optimizada.
Aquí se explica cómo ejecutar un análisis completo del sistema en Windows Actualización de 10 creadores:
- Ir comienzo > tipo ‘defensor‘> Doble clic Windows Defensor para lanzar la herramienta
- En el panel de la izquierda, selecciona el ícono del escudo
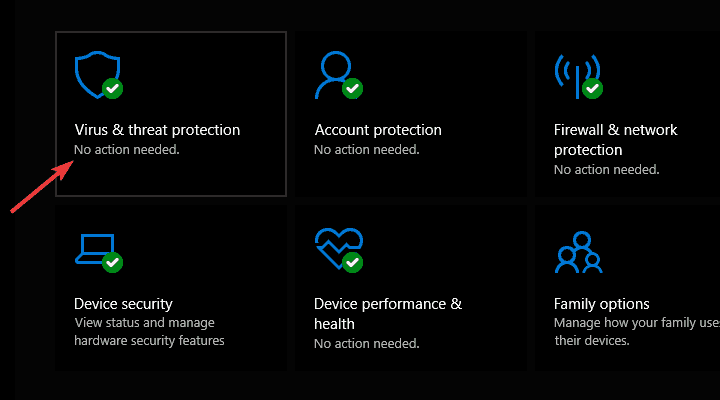
- En la nueva ventana, haga clic en el Opción de escaneo avanzado
- Marque la opción de análisis completo para iniciar un análisis completo de malware del sistema.
Necesita información adicional sobre cómo escanear su PC con Windows ¿Defensor? Aquí hay una guía dedicada que cubre el tema.
6. Repara tu registro
La forma más sencilla de reparar su registro es utilizar una herramienta dedicada, como CCleaner o Wise Registry Cleaner. No olvide hacer primero una copia de seguridad de su registro en caso de que algo salga mal.
También puede usar el Comprobador de archivos del sistema de Microsoft para verificar si hay daños en los archivos del sistema. La utilidad verifica la integridad de todos los archivos protegidos del sistema y repara los archivos con problemas cuando sea posible. Aquí se explica cómo ejecutar un análisis SFC:
- Vaya a Inicio> escriba cmd > clic derecho Símbolo del sistema > seleccione Ejecutar como administrador
- Ahora escriba el sfc / scannow mando
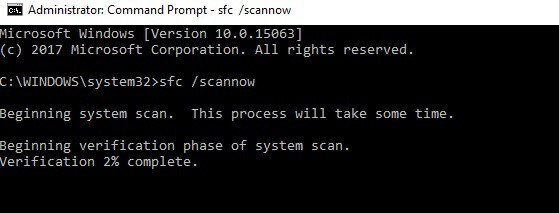
- Espere a que se complete el proceso de escaneo y luego reinicie su computadora. Todos los archivos dañados serán reemplazados al reiniciar.
Si tiene problemas para acceder al Símbolo del sistema como administrador, es mejor que eche un vistazo más de cerca a esta guía.
¿El comando scannow se ha detenido antes de que finalice el proceso? No se preocupe, tenemos una solución fácil para usted.
7. Actualiza tu sistema operativo
Asegúrate de ejecutar la última versión Windows Actualizaciones del sistema operativo en su máquina. Como recordatorio rápido, Microsoft implementa constantemente Windows actualizaciones para mejorar la estabilidad del sistema y solucionar varios problemas.
Para acceder al Windows Sección de actualización, simplemente puede escribir “actualizar” en el cuadro de búsqueda. Este método funciona en todos Windows versiones. Luego ve a Windows Actualice, busque actualizaciones e instale las actualizaciones disponibles.
Tiene problemas para actualizar su Windows 10? Consulte esta guía que lo ayudará a resolverlos en poco tiempo.
8. Faltan uno o más protocolos de red en esta computadora
Si no puede instalar su impresora porque la PC no puede encontrarla, también puede recibir el error “Falta uno o más protocolos de red en esta computadora”. Aunque a primera vista, este error no parece tener nada que ver con los problemas de su impresora, una vez que lo arregle, podrá usar su impresora inalámbrica.
Estos son los pasos a seguir:
- Ir Configuración> Red e Internet -> Ethernet o Wi-Fi (según el tipo de conexión que esté utilizando)
- Ir Cambiar opciones de adaptador > Haga clic con el botón derecho en el que tiene problemas
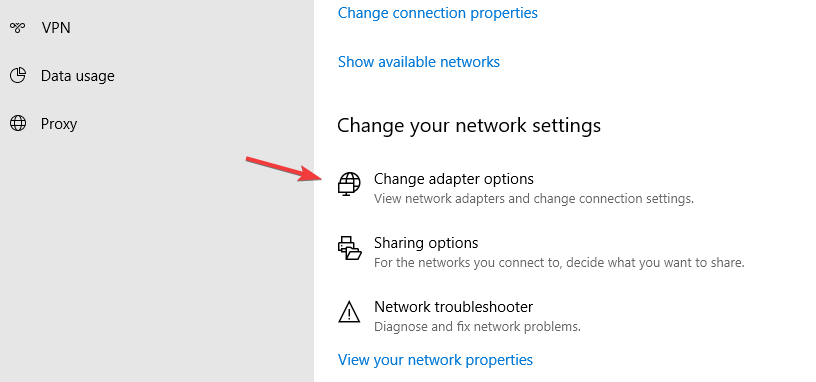
- Ir Propiedades> Instalar …> Protocolo
- Ahora, instale todos los protocolos que están disponibles allí.
- Pruebe su impresora para ver si el problema persiste. Si este es el caso, intente reiniciar su PC y luego la impresora nuevamente.
Háganos saber dejando su comentario a continuación si esto ha ayudado a resolver su problema. De lo contrario, describa su problema a fondo y trataremos de encontrar una solución juntos.
Si tiene alguna otra sugerencia o pregunta, déjela allí también.
HISTORIAS RELACIONADAS A VER:
Del editor Note: Esta publicación se publicó originalmente en marzo de 2014 y desde entonces se ha renovado y actualizado por completo para garantizar su frescura, precisión y exhaustividad.
