Al igual que iOS, la Mac tiene algunas excelentes funciones ocultas dentro de la sección de accesibilidad de la aplicación Preferencias del sistema (también conocida como Configuración). Hoy vamos a ver cómo ajustar la pantalla de la Mac para que sea más fácil de usar para cualquiera. Puede ajustar los colores, hacer que los elementos de la página sean más fáciles de ver e incluso convertir todo en blanco y negro. Veamos qué es qué.
Monitor
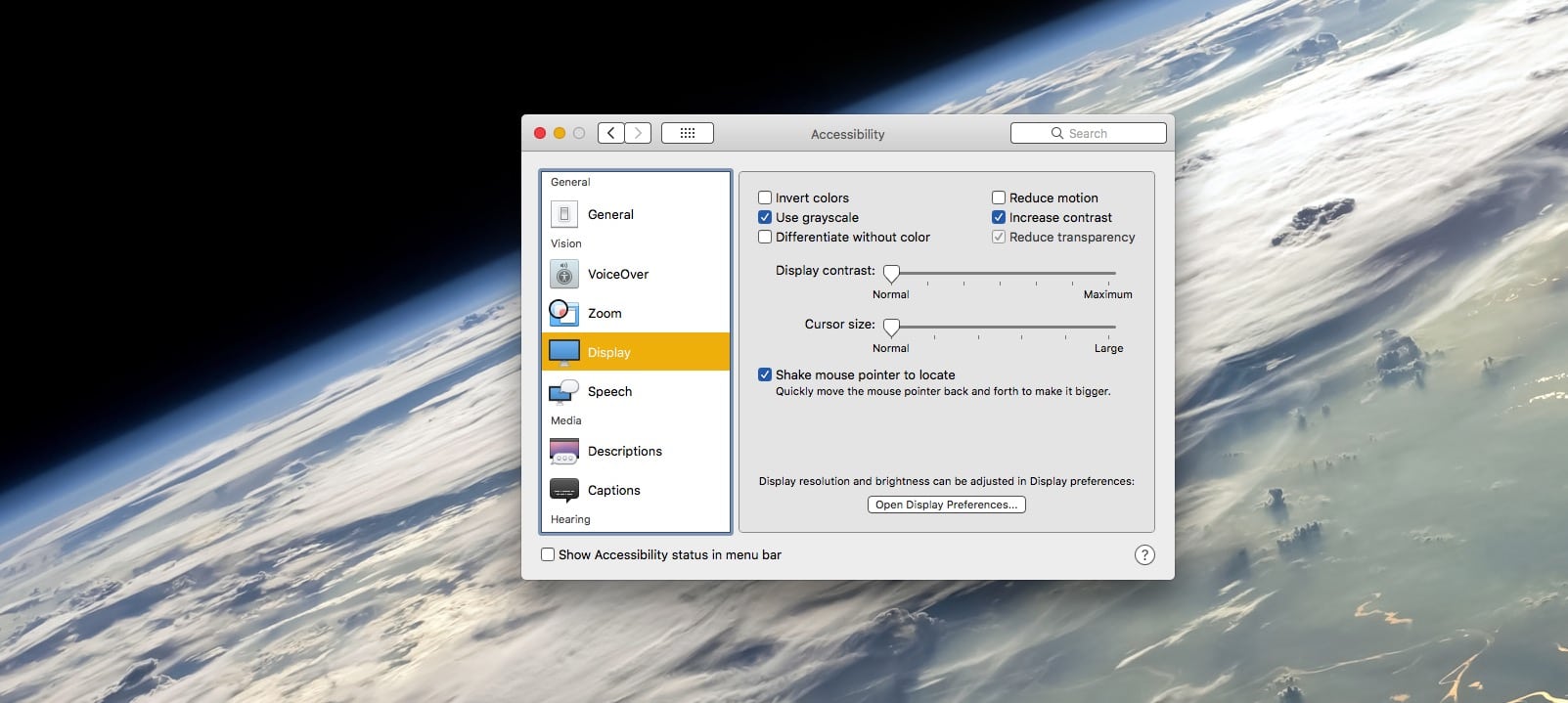 La escala de grises no aparece en las capturas de pantalla. Foto: Cult of Mac
La escala de grises no aparece en las capturas de pantalla. Foto: Cult of Mac
La primera parada es la sección de visualización. Encuentra esto abriendo el Preferencias del Sistema aplicación, y haciendo clic en el Accesibilidad icono. Luego elige el Monitor lengüeta. Como puede ver en la captura de pantalla anterior, hay muchas opciones, algunas más útiles que otras. Mis favoritos son:
Usa escala de grises. Aumentar contraste. Opciones de cursor.
Convierte la pantalla de tu Mac en gris
Usar escala de grises elimina todo el color de la pantalla. Es bastante reparador, pero creo que me puede ralentizar, especialmente al pasar de una aplicación a otra. El color del ícono de una aplicación hace que sea mucho más rápido encontrarlo en el dock, por ejemplo. Una cosa a tener en cuenta sobre la opción de escala de grises: solo afecta a la visualización real. Es decir, si toma una captura de pantalla, esa captura de pantalla seguirá estando en color la próxima vez que vuelva a la vista normal.
Aumenta el contraste de la pantalla
Quizás mi favorita de todas estas características es Aumentar contraste. Esto aclara los fondos, oscurece el texto, agrega un contorno a los elementos de la interfaz y, lo mejor de todo, hace que los símbolos en los "botones de los semáforos" de una ventana sean blancos en lugar de negros.
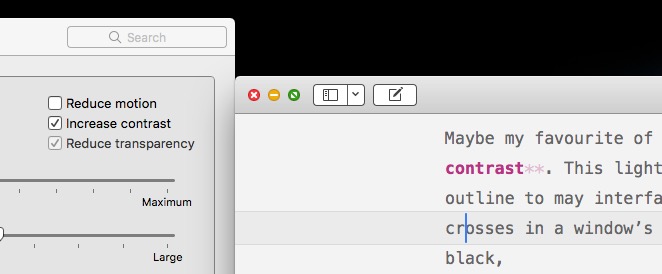 Mira los símbolos blancos en los botones de la ventana. Foto: Cult of Mac
Mira los símbolos blancos en los botones de la ventana. Foto: Cult of Mac
En general, el Aumentar contraste la configuración hace que toda la interfaz de usuario sea más nítida y fácil de usar. Los contornos negros también hacen que sea un poco de caricatura, lo que te puede gustar. La mayoría de las capturas de pantalla aquí lo tienen activado.
Nunca pierdas el puntero del mouse
Aquí hay dos excelentes opciones para el puntero del mouse. Uno es Agite el puntero del mouse para localizar. Esto le ayuda a encontrar un puntero perdido en una pantalla grande. Simplemente use el mouse o el panel táctil para agitar el puntero, y crecerá enormemente, por lo que es muy fácil de detectar. Cuando dejas de temblar, vuelve al tamaño normal.
También puede optar por aumentar permanentemente el tamaño del cursor. En este caso, obtienes un buen puntero de mouse grande, pero también ves versiones más grandes del cursor de inserción de texto, y más. El problema aquí es que el cursor de inserción de texto, por ejemplo, se ve terrible cuando se hace zoom.
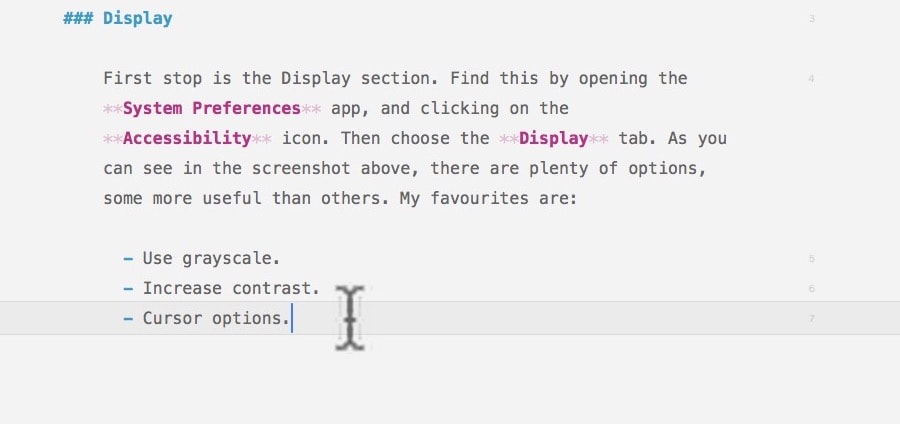 El cursor de inserción de texto se ve horrible. Foto: Cult of Mac
El cursor de inserción de texto se ve horrible. Foto: Cult of Mac
Enfocar
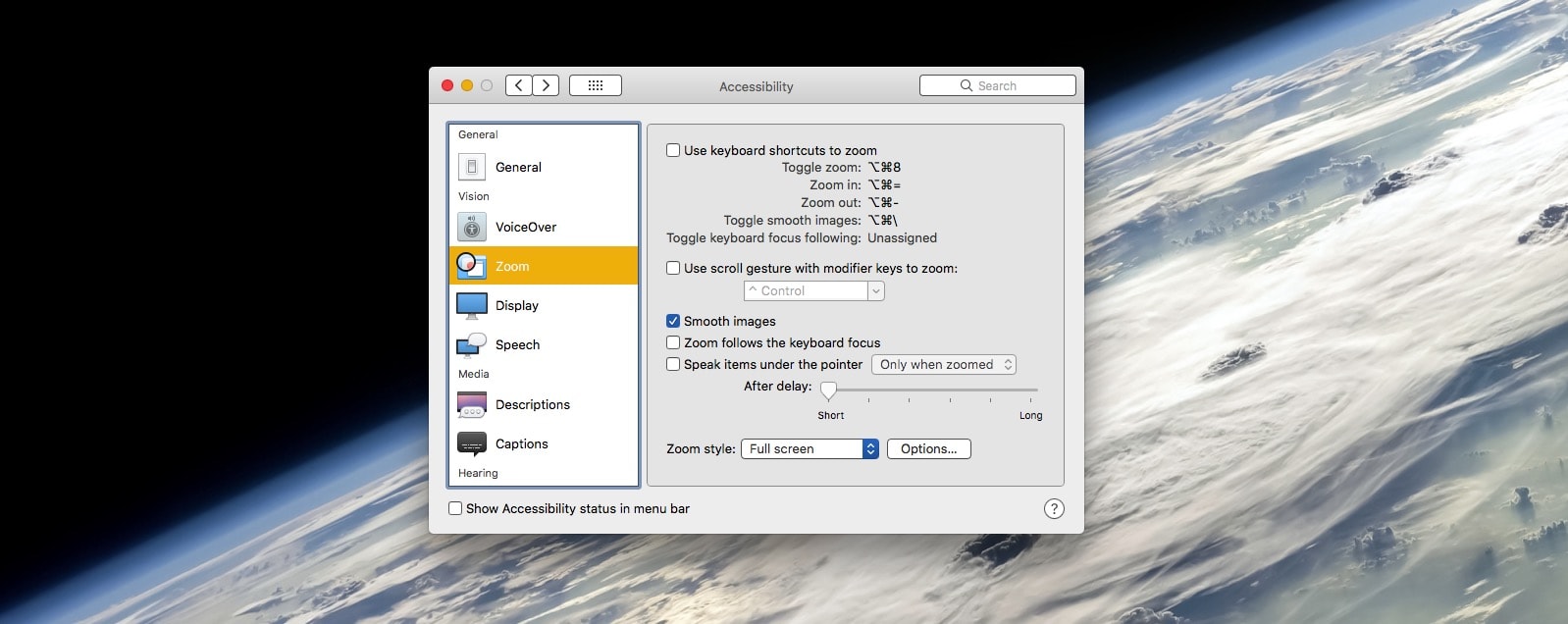 Foto de Zoom: Cult of Mac
Foto de Zoom: Cult of Mac
Otra característica útil es Zoom, que se encuentra en su propia pestaña en la sección Preferencias de accesibilidad. Esto le permite acercarse a una sección particular de la pantalla. Esto puede suceder de dos maneras. La pantalla completa se amplía, como si la pantalla hubiera crecido demasiado para la pantalla de tu Mac. O puede tener una ventana flotante "imagen en imagen", que funciona como sostener una lupa sobre la pantalla.
 Foto de Zoooooom !: Cult of Mac
Foto de Zoooooom !: Cult of Mac
Ambos estilos de Zoom tienen sus propias opciones avanzadas (que se encuentran debajo de Opciones botón). El zoom de imagen en imagen me parece demasiado confuso. El cursor del mouse solo aparece en la ventana ampliada, por ejemplo, lo que facilita su pérdida. El zoom de pantalla completa, por otro lado, es más intuitivo y se puede configurar para seguir el cursor del mouse.
Una vez que lo tiene habilitado, puede activar y desactivar el zoom presionando ⌥⌘8 en el teclado. También puede cambiar el nivel de zoom manteniendo presionada la tecla ⌃ Control y usando dos dedos en el panel táctil para acercar y alejar. Todos estos atajos se pueden personalizar.
Lo hice dentro de la configuración de accesibilidad de Mac. Son profundos y pueden ser extremadamente útiles. Personalice los subtítulos, por ejemplo, haga que su Mac le hable, dígale que muestre la pantalla cuando reciba una alerta. Hay mucho por probar.
Wesson Wang / Unsplash
