Una configuración de dos monitores no siempre es plug-and-play. Extender su pantalla a un segundo o tercer monitor requiere una tarjeta gráfica adecuada con suficientes puertos. Esto es particularmente desafiante si desea agregar más de una pantalla externa a su computadora portátil.
Lo ayudaremos a descubrir qué tiene, qué necesita y cómo configurar su configuración de múltiples monitores.
¿Puede conectar dos monitores a su computadora portátil o PC?
Esto es lo que debe tener en cuenta cuando quiera usar pantallas adicionales con su computadora:
- ¿Su computadora admite monitores duales?
- ¿Su tarjeta de video es compatible con más de un monitor?
- ¿Ha configurado sus monitores duales correctamente?
Este artículo cubrirá cada una de estas áreas y debería ayudarlo a solucionar los problemas que pueda tener con sus pantallas extendidas.
Paso 1: Compruebe qué puertos están disponibles
Antes de comenzar a introducir cables en los puertos en la parte posterior de su PC o en los costados de su computadora portátil, deténgase y observe más de cerca esos puertos para saber lo que está viendo. Las computadoras modernas manejan video a través de un puerto HDMI, pero las computadoras más antiguas cuentan con una variedad de otros puertos:
- HDMI: Un puerto de interfaz multimedia de alta definición (HDMI) es una interfaz de computadora que transmite video y audio sin comprimir.
- DisplayPort: DisplayPort se diseñó originalmente como un puerto de video superior a los puertos VGA y DVI más antiguos, pero es mucho menos popular en los sistemas informáticos modernos que el puerto HDMI.
- DVI: La Interfaz Visual Digital fue diseñada originalmente por el Grupo de Trabajo de Pantalla Digital y fue la próxima generación del puerto VGA inferior. Muchas computadoras antiguas tienen una de varias configuraciones del puerto DVI.
- Rayo: Un puerto Thunderbolt es una combinación de varias tecnologías, incluidas DisplayPort y PCI Express, junto con una fuente de alimentación para alimentar la pantalla externa si es necesario.
- vga: Las computadoras más antiguas generalmente vienen con el famoso puerto VGA azul. los 15El VGA de pines se ha utilizado para video de computadora durante muchos años, pero ha sido reemplazado en gran medida por los puertos de video más nuevos como Thunderbolt y HDMI.
Muchas computadoras incluyen una combinación de estos puertos. Al examinar la parte posterior de su PC de escritorio o el costado de su computadora portátil, debería ver uno o más de ellos.
Por lo general, si su computadora tiene dos puertos, la tarjeta de video debería poder enviar una señal de salida a ambos. Si solo hay un puerto, entonces probablemente no pueda. Sin embargo, su escritorio puede tener ranuras disponibles para tarjetas de video adicionales. Por lo tanto, incluso si solo hay un puerto en su escritorio, no dude en abrir la tapa y verificar si hay ranuras disponibles para otra tarjeta de video.
Cuando se trata de computadoras portátiles, otra opción es comprar y usar estaciones de acoplamiento compatibles. Es posible que tenga una opción de estación de acoplamiento que podría extender su computadora portátil (que puede tener solo un puerto de video) a una estación de acoplamiento que cuenta con dos o más puertos. Por lo tanto, incluso si solo tiene un puerto de video disponible, definitivamente investigue las tarjetas gráficas si desea configurar una computadora portátil con dos monitores.
Paso 2: Verifique la configuración de su tarjeta de video
Si tiene dos puertos, pero parece que no puede hacer que ambos puertos funcionen al mismo tiempo, el siguiente paso es determinar si su tarjeta de video tiene la capacidad de mostrarse en múltiples monitores.
Es bastante fácil de verificar: solo conecte ambos monitores, luego presione Windows + yo E ir a Sistema > Pantalla.
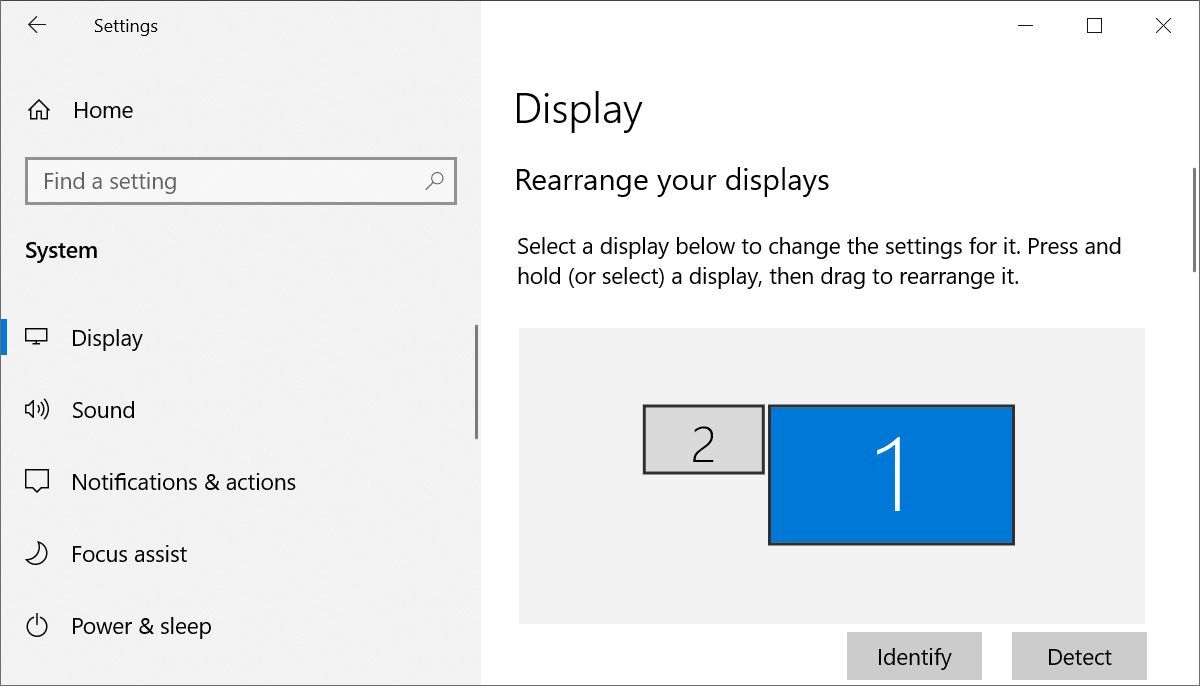
En la configuración de la pantalla, es posible que vea aparecer múltiples pantallas, algunas deshabilitadas y otras configuradas como su pantalla principal o como una pantalla extendida. Puede ignorarlos por ahora y, en su lugar, hacer clic en Configuración avanzada de pantalla en la parte inferior de esta ventana.
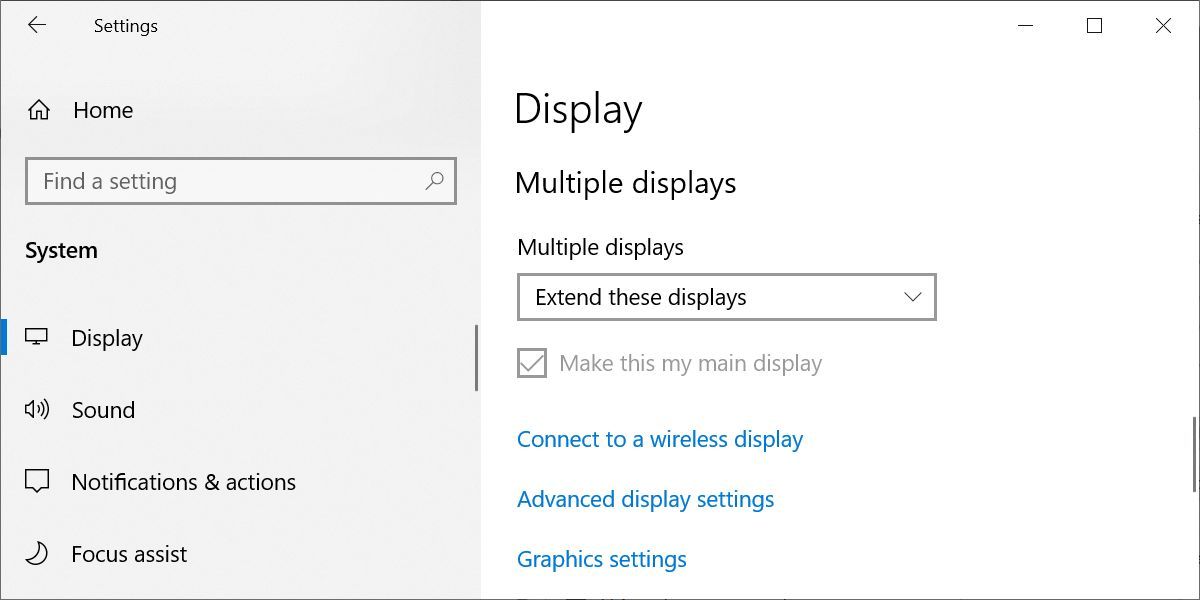
En la página siguiente, debería ver Mostrar información para cada pantalla conectada si su tarjeta gráfica “ve” la cantidad de monitores que ha conectado.
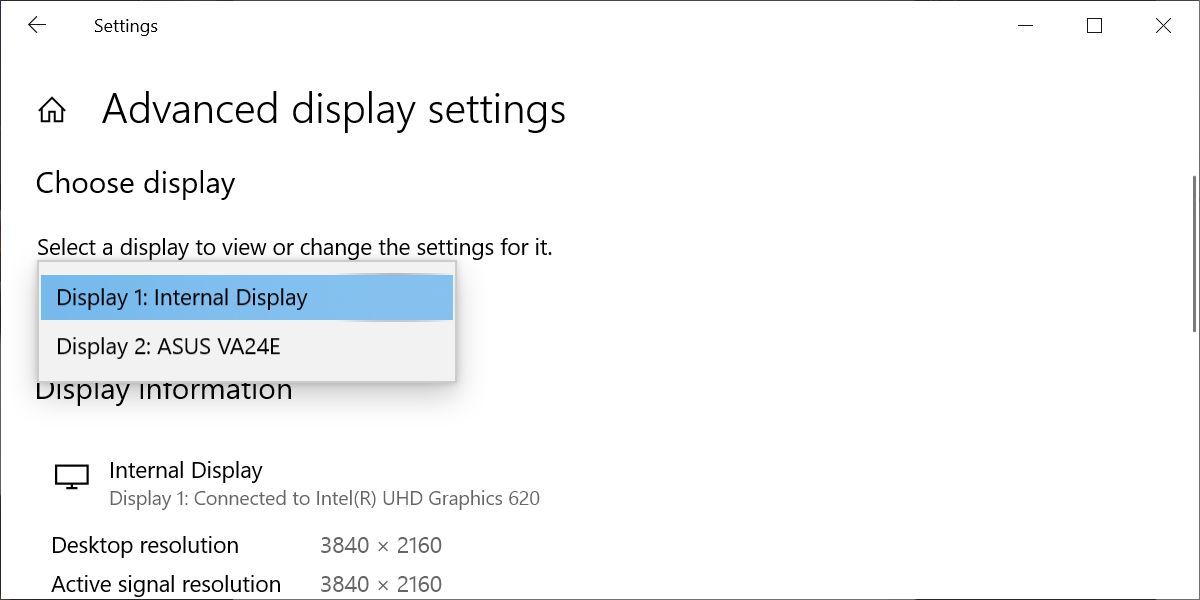
Si aparece más de uno, entonces la tarjeta puede mostrarse en múltiples monitores.
Si solo ve uno, debe salir aquí porque, aunque logró conectar varias pantallas, la tarjeta solo puede utilizar una a la vez. Gran parte de su éxito en esto se debe a la capacidad del hardware, por lo que verificar esto primero es lo más importante.
Sin embargo, si ha confirmado que su tarjeta de video puede “ver” todas las pantallas que ha conectado, pero parece que no puede hacer funcionar monitores adicionales, no se dé por vencido. Hay algunas cosas más que puede intentar para solucionar el problema.
Paso 3: Investigue su tarjeta gráfica
Si aún no está seguro de si su computadora puede admitir monitores duales, otra opción es investigar su tarjeta gráfica. Primero, busque la marca de su tarjeta gráfica.
- Haga clic derecho en el Windows comienzo y seleccione Administrador de dispositivos.
- Expandir Adaptadores de pantalla.
- Note la marca y la fabricación de su adaptador de gráficos.
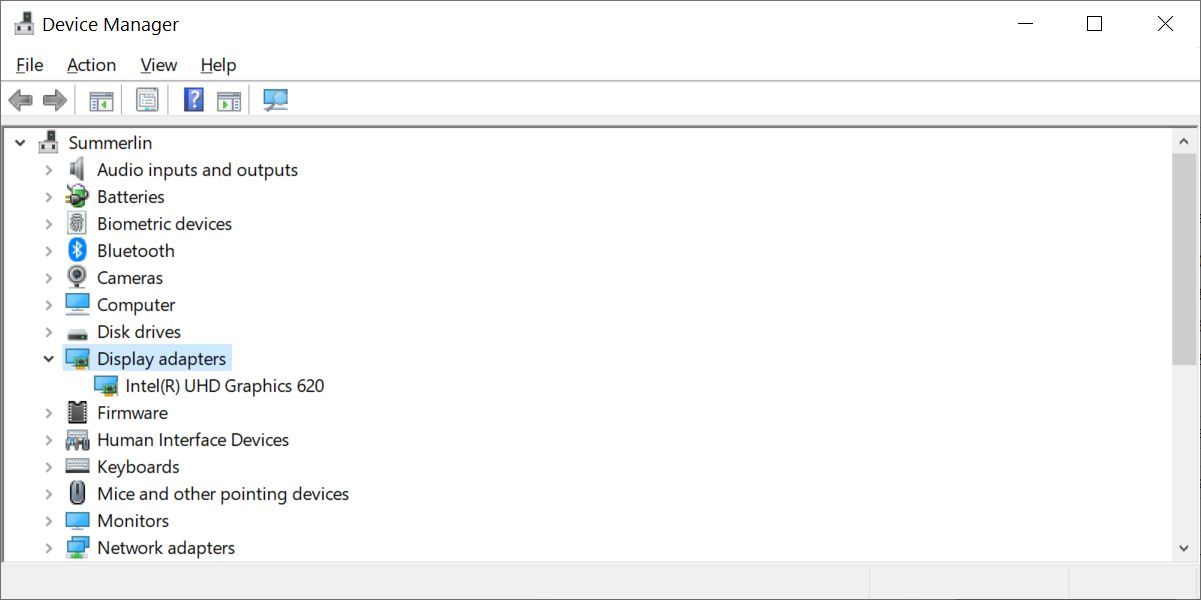
Dirígete a Google e investiga la marca de tu adaptador de gráficos, seguido de la palabra “multi-display” o “multi-monitor”. Con suerte, podrá encontrar alguna evidencia de si su tarjeta gráfica puede manejar múltiples monitores.
Cómo usar dos monitores con una sola tarjeta gráfica
Cuando su tarjeta gráfica no admite una configuración de monitor dual, puede probar una de estas soluciones alternativas para conectar un segundo monitor de todos modos.
Conectar dos monitores mediante una configuración en cadena
Si su computadora portátil o PC tiene un DisplayPort, entonces podría aprovechar lo que se denomina transporte de transmisión múltiple (MST) para conectar en cadena dos monitores desde el único DisplayPort. Estos son los requisitos:
- Su tarjeta gráfica debe tener al menos un DisplayPort 1.2 Puerto.
- Necesitas un monitor que sea DisplayPort 1.2 Compatible con MST.
- Actualice los controladores de su tarjeta gráfica a la última versión.
La conexión en cadena con un DisplayPort es muy simple.
- Conecte su PC a DisplayPort en el primer monitor compatible con DisplayPort.
- Si su monitor es compatible con MST, verá un puerto de salida DisplayPort. Conecte ese puerto de salida al puerto DisplayPort de entrada en el segundo monitor.
- Vaya a la configuración de pantalla en su computadora y habilite DisplayPort 1.2
- En la configuración del menú en el último monitor, deshabilite DisplayPort 1.2 modo.
Ahora, en la pantalla Configuración de pantalla, debería ver ambos monitores detectados. Puede organizarlos para reflejar o ampliar su escritorio. También existe la opción de dividir una señal HDMI en varios monitores.
Conecte dos monitores a su computadora portátil con una estación de acoplamiento
 Créditos de imagen: Anker
Créditos de imagen: AnkerUna estación de acoplamiento es una excelente manera de agregar puertos adicionales a su computadora portátil, incluidos puertos para monitores externos. El Anker PowerExpand Elite 13-En-1 Rayo 3 Dock, por ejemplo, le permite conectar dos monitores 4K 60Hz usando su Thunderbolt 3 y puertos HDMI. Usando un divisor en su Windows portátil, podría incluso conectar un total de tres monitores 4K. Otras estaciones de conexión para portátiles cuentan con opciones similares.
Conecte dos monitores USB con DisplayLink

Incluso si la tarjeta gráfica de su PC o portátil solo admite un único puerto de salida, aún puede ampliar su sistema con una segunda pantalla utilizando un monitor alimentado por USB y el software DisplayLink. Encuentre una pantalla externa alimentada por USB, conéctela e instale el software DisplayLink gratuito para que todo funcione.
Cómo configurar monitores duales
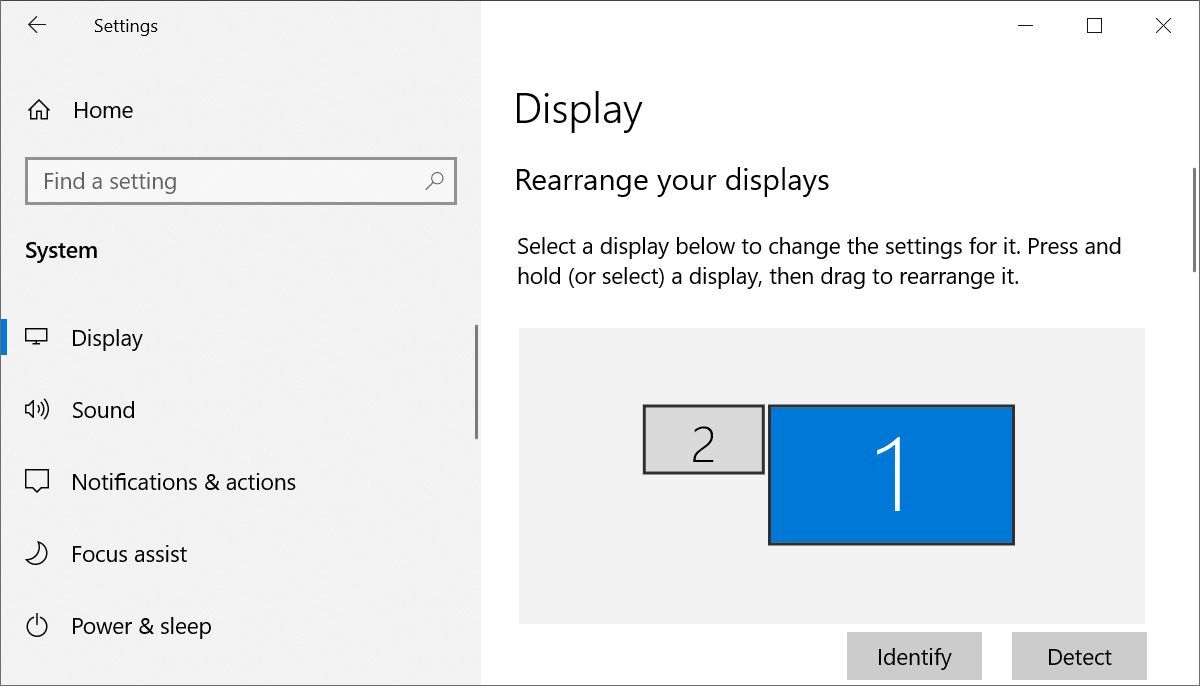
Cualquiera que sea el enfoque que tome para configurar una configuración de monitor dual, configure todo bajo Configuración (presione Windows + I) > Sistema > Pantalla. El ejemplo anterior es una computadora portátil conectada a un monitor externo mediante el puerto HDMI en una base USB-C.
Cómo configurar sus monitores duales
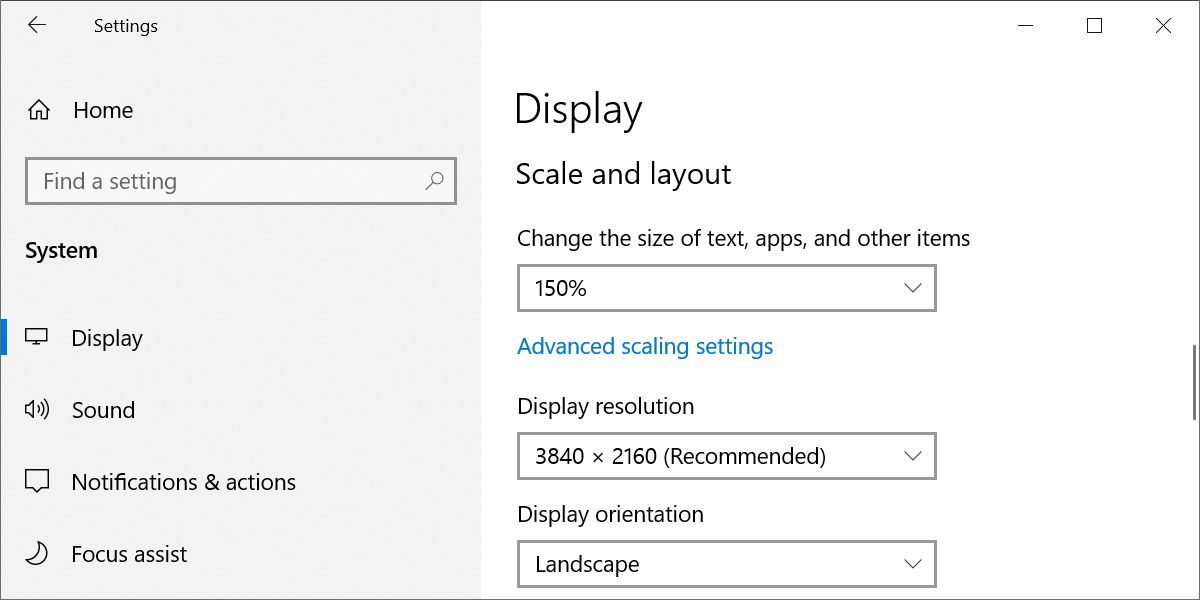
Una vez que tenga una o más pantallas externas conectadas y detectadas por su computadora, haga clic en cualquiera de los monitores detectados para configurarlo:
- Para determinar dónde puede cruzar el mouse de un monitor al siguiente, arrastre los cuadrados que representan sus monitores para reorganizarlos. Hacer clic Aplicar para guardar sus cambios.
- Puedes cambiar el orientación de la pantalla del modo paisaje al modo retrato en el Escala y diseño sección.
- Aquí también puede cambiar el ajustes de escala o resolución de pantalla.
Cómo extender la pantalla de su computadora portátil a dos monitores
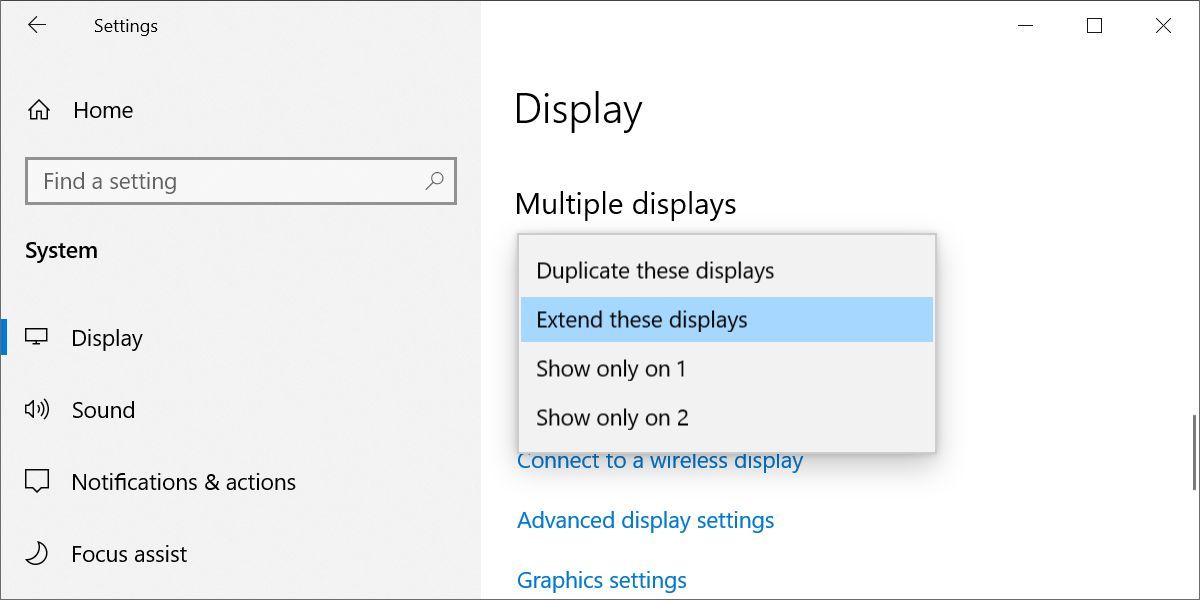
Para mostrar cosas diferentes en dos o más pantallas, debe extender su pantalla a los otros monitores. Por debajo Configuración > Sistema > Pantalladesplácese hacia abajo hasta Múltiples pantallas y seleccione Ampliar estas pantallas.
Cómo cerrar una computadora portátil y seguir usando su monitor externo
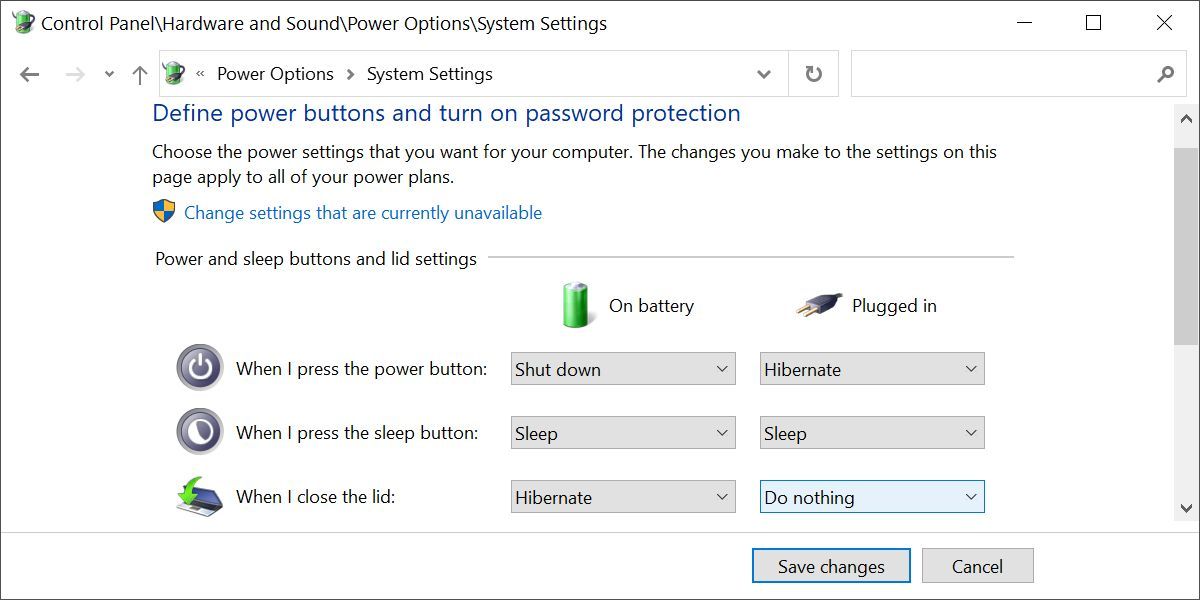
Si desea cerrar la tapa de su computadora portátil, pero aún usa su monitor externo, por ejemplo, para ver una película, debe cambiar las opciones de energía de su computadora portátil, que están ocultas en la Windows 10 Panel de control.
- Haga clic en el Windows Botón de inicio y empieza a escribir Panel de controlluego seleccione la aplicación.
- Ir Sistema y seguridad > Opciones de energía.
- En Opciones de energía, seleccione Elija lo que hace cerrar la tapa en el menú de la izquierda.
- Si desea utilizar su monitor externo, seleccione Hacer nada junto a Cuando cierro la tapa. Note que puede tener diferentes configuraciones, dependiendo de si su computadora portátil funciona con batería o está enchufada.
Mejor productividad con múltiples monitores
Como puede ver, hay muchos pasos en el proceso en los que algunas personas se darían por vencidas y concluirían que simplemente no funciona. Si sigues siendo tú, considera comprar un monitor más grande.
Pero en realidad, todo se reduce a asegurarse de que su tarjeta de video sea capaz de hacer esto, y luego jugar con esas configuraciones de pantalla y asegurarse de que los monitores estén configurados correctamente. Si tiene un DisplayPort, considere la opción de conexión en cadena. Y si todo lo demás falla, compre un monitor USB e instale el software DisplayLink.
