- La tecnología de duplicación utilizada por Roku se basa en los estándares Miracast, que establece una comunicación estable entre dispositivos como una computadora portátil, teléfono inteligente o tableta a pantallas externas como un televisor, un proyector o un monitor.
- Windows 10 viene con soporte incorporado para Miracast, pero hay algunas versiones que no lo hacen, por lo que un buen primer paso sería verificar si su Windows 10 dispositivos están listos para Miracast antes de que desee comenzar a duplicar.
- Si desea saber todo sobre Roku, consulte nuestros artículos de la sección Roku.
- Nuestros tutoriales tecnológicos Hub es donde guardamos todas las guías expertas del universo de TI. Úsalo y abusa de él.
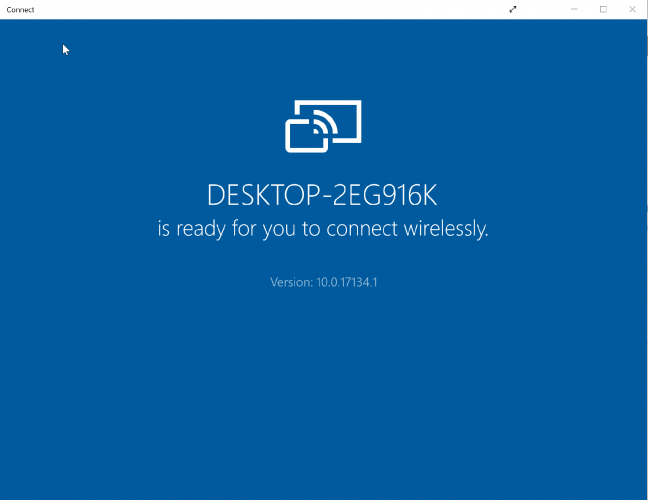
La tecnología de duplicación de pantalla puede ser excelente si no tiene un televisor inteligente pero todavía está ansioso por transmitir videos a la pantalla grande. Con esta función, puede tener todo lo que hay en su compatible Windows La pantalla de 10 teléfonos o tabletas se reflejará en el televisor con la ayuda de un dispositivo de vapor Roku o un televisor Roku.
Además, no se trata solo de duplicar videos, sino de todo lo que se muestra en el Windows 10 dispositivos se pueden replicar fácilmente en el televisor. Eso incluye imágenes, música, páginas web y casi todo lo demás.
En tal escenario, el televisor en sí resulta ser una extensión del Windows 10 dispositivos, con lo que sea que esté en la pantalla de su Windows el dispositivo también se refleja en el televisor.
La tecnología de duplicación utilizada por Roku se basa en los estándares Miracast, que establece una comunicación estable entre dispositivos como una computadora portátil, teléfono inteligente o tableta a pantallas externas como un televisor, un proyector o un monitor.
Todo sucede de forma inalámbrica, por lo que Miracast también se considera como HDMI a través de Wi-Fi.
Además, mientras Windows 10 viene con soporte incorporado para Miracast, hay algunas versiones que no lo hacen. Por lo tanto, un buen primer paso sería verificar si su Windows 10 dispositivos están listos para Miracast antes de que desee comenzar a duplicar.
Cómo verificar si tu Windows 10 dispositivos están habilitados para Miracast
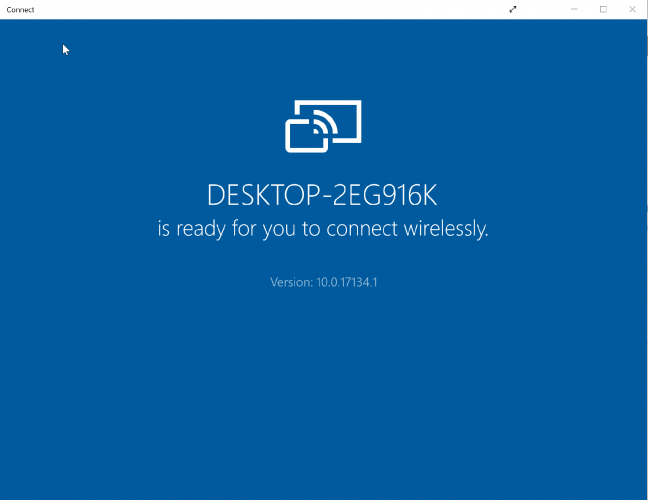
- Tipo Conectar en el Cuadro de búsqueda Cortana. Desde el resultado de búsqueda, seleccione Conectar
- Se abrirá una nueva ventana con el siguiente mensaje si su Windows 10 instalación soporta Miracast: xyz está listo para que te conectes de forma inalámbrica (donde xyz es el nombre de tu dispositivo).
- Sin embargo, sabrá que, por el contrario, verá este mensaje: Este dispositivo no es compatible con Miracast, por lo que no puede proyectarlo de forma inalámbrica.
Además, primero deberá configurar las cosas en su Windows 10 dispositivos y establecer una conexión con su televisor Roku. También deberá asegurarse de que su dispositivo Roku sea compatible con la duplicación de pantalla.
Usa Miracast para reflejar tu Windows 10, 8.1 pantalla inalámbrica
Por lo general, su dispositivo Roku debería estar funcionando al menos Versión del sistema operativo Roku 7.7 para poder duplicar automáticamente. En cualquier caso, siempre es mejor asegurarse de que está ejecutando la última versión del sistema operativo.
Puede hacerlo presionando el Casa botón en Control remoto Roku y seleccione Configuraciones > Sistema > Actualizacion del sistema > Revisalo ahora.
Además, es Roku Express, modelo 3900 y Roku Express + modelo 3910 que admite la duplicación de pantalla. Específicamente, el Modelo 3910 soporte reflejado en Salida HDMI solamente y no de ninguna otra manera.
¿Cómo reflejo Windows 10 a Roku?
Screen mirroring desde un Windows 10 dispositivo:
El proceso es realmente fácil para que pueda comenzar a duplicarlo en cuestión de minutos. Antes de comenzar, deberá habilitar la duplicación de pantalla en su dispositivo Roku. Así es como lo haces:
Haga clic en el Casa botón en su Control remoto Roku y seleccione Configuraciones de la lista de opciones a la izquierda. Seleccione Duplicar pantalla para habilitar la opción. Eso es todo.
A continuación, estos son los pasos a seguir con su Windows 10 dispositivo.
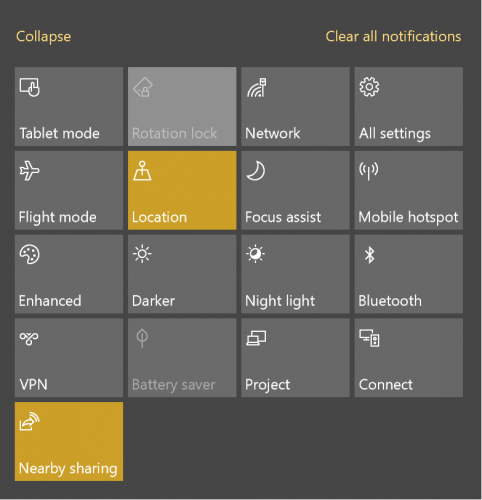
- Centro de acción de lanzamiento: Puede hacerlo simplemente haciendo clic en la esquina inferior derecha. Esto es relevante independientemente de si tiene Modo tableta habilitado o discapacitado en tu Windows 10 dispositivo. por Windows 10 móviles, El Centro de actividades se puede iniciar simplemente deslizando hacia abajo desde la parte superior.
- Seleccione la opción Conectar: Debería aparecer en la parte inferior del Centro de acción. Si no, haga clic en el Expandir enlace en la parte inferior para revelar todas las opciones que tiene en el Centro de actividades.
- Ahora debería poder ver una lista de todas las pantallas inalámbricas y dispositivos de audio que tiene cerca.
- Haga clic en su Dispositivo Roku y siga las instrucciones en pantalla a partir de entonces.
Lo anterior llevará a su dispositivo Roku a mostrar un mensaje en pantalla en su televisor donde deberá elegir una de las siguientes opciones:
- Siempre acepta: Seleccionar esto agregará su Windows 10 dispositivo a la lista de Dispositivos permitidos para que cada vez que conecte su dispositivo a un Roku, ya no haya este mensaje. Podrás comenzar a duplicar de la manera correcta.
- Aceptar: Esto lo convierte en una especie de disposición única en la que los contenidos se reflejan en el dispositivo Roku solo por el momento presente. Para cada intento posterior, tendrá que hacer una elección nuevamente.
- Ignorar: Por supuesto, esto bloquea la solicitud de conexión actual para que no pueda duplicar los contenidos en su dispositivo Roku.
- Siempre ignorar: Este es nuevamente el paso más duro ya que su dispositivo aparece en la lista negra para siempre en el dispositivo Roku y se agrega en el Dispositivos bloqueados No se mostrarán indicaciones en pantalla en el televisor durante todos los intentos posteriores.
El punto a tener en cuenta aquí es que la configuración anterior, incluida la lista de Permitido o Obstruido La lista de dispositivos se puede cambiar para adaptarse a los requisitos actuales. Así es como lo haces:
- Haga clic en el Casa botón en el Control remoto Roku.
- Seleccione Configuraciones > Sistema.
- Aquí, Modo de espejo de pantalla le permitirá jugar con la configuración del indicador en pantalla. Del mismo modo, el Configuración de dispositivos de duplicación de pantalla le permitirá cambiar el estado de los dispositivos siempre aceptados o siempre bloqueados.
Pasos a seguir si su Windows 10 dispositivos no son compatibles con Miracast
Todavía puedes reflejar Windows 10 a una pantalla externa. Para esto, el pantalla externa debiera ser Miracast habilitado aunque si ese no es el caso, aún puede usar el Adaptador de pantalla inalámbrico de Microsoft para compensarlo. Aquí están los pasos.
- Switch en El dispositivo de visualización. Enchufar el Adaptador de pantalla inalámbrico de Microsoft si la pantalla no está habilitada para Miracast.
- Tengo que comienzo > Configuraciones > Dispositivos.
- En el Bluetooth u otros dispositivos sección, haga clic en Agregar Bluetooth u otro dispositivo.

- En el Agregue un dispositivo página, haga clic en Pantalla o base inalámbrica.
- Debería poder ver el dispositivo de visualización enumerado aquí. Haga clic en él y ya está listo para espejo tu Windows Pantalla 10 en eso.
Sin embargo, en caso de que no pueda duplicar en Roku TV, haría bien en actualizar tu Wi-Fi y controladores de pantalla. Puedes hacerlo yendo a Administrador de dispositivos > botón derecho del ratón sobre el Wi-Fi y dispositivo de visualización > Actualizar controlador y siga las instrucciones en pantalla.
Screen mirroring from Windows 10 teléfono
Aunque es una raza moribunda, es posible que todavía haya algunos usuarios ansiosos por reflejar el contenido de Windows Teléfono dispositivo. Sin embargo, el proceso es el mismo que para cualquier PC o tableta que se ejecute Windows 10 excepto que el teléfono debe ser compatible con el estándar Miracast que Roku usa para duplicar la pantalla.
los Nokia Lumia 1520 o HTC One M8 solían ser dispositivos compatibles mientras que el Lumia 950 y 950 XL se conecta a Miracast mediante el Aplicación continua para Windows 10 móviles.
Entonces, ahí lo tienes, una guía completa para reflejar tu Windows 10 dispositivos en el televisor a través de Roku.
Preguntas frecuentes: lea más sobre la transmisión de pantalla
- ¿Cómo reflejo Windows 10 a Roku?
Haga clic en el botón Inicio en su control remoto Roku y seleccione Configuración de la lista de opciones a la izquierda. Seleccione Screen mirroring para habilitar la opción. A continuación, abra el centro de acción en su Windows dispositivo, seleccione Conectar. Probablemente verá una lista de pantallas inalámbricas y dispositivos de audio. Seleccione su dispositivo Roku y siga las instrucciones en su pantalla.
- ¿Cómo conecto mi Windows 10 a mi televisor de forma inalámbrica?
Primero, debe identificar las tecnologías de conexión inalámbrica para ambos dispositivos. Compruebe si el televisor tiene algún tipo de tecnología de visualización de espejo como Miracast o Wi-Fi Direct y asegúrese de que estén encendidos.
Luego, vaya a Configuración en su Windows dispositivo, seleccione la opción Pantalla, luego busque la opción de pantalla múltiple y seleccione la opción Conectar a una pantalla inalámbrica. Si son compatibles, su dispositivo detectará el televisor y podrá seleccionarlo de una lista.
Sí, puedes hacerlo, y dispositivos de transmisión como Google Chromecast, Apple TV, Roku y otros te permitirán compartir la salida de pantalla de tu computadora con cualquier pantalla de TV que tengas en tu casa.
Editor Note: Esta publicación se publicó originalmente en enero de 2019 y desde entonces se ha renovado y actualizado en mayo de 2020 para brindar frescura, precisión y exhaustividad.
