El menú de apagado es probablemente uno de los más utilizados en Windows. Siempre es una buena idea iniciar un apagado adecuado al apagar su PC, y la mayoría de los usuarios apagan su Windows desde el menú Inicio.
Sin embargo, hay otras formas que puede seleccionar para apagar un Windows ORDENADOR PERSONAL. Incluso puede agregar opciones de apagado y reinicio completamente nuevas al menú contextual del escritorio. Así es como puede configurar accesos directos de apagado y reinicio para el menú contextual de su escritorio en Windows 11 de dos maneras diferentes.
Cómo agregar opciones de apagado y reinicio al menú contextual con un script de registro
Si bien hay varias formas de apagar Windows 11, no tiene ninguna configuración de personalización para lograr esto desde el menú contextual. Por lo tanto, se necesitan algunos ajustes en el registro para agregar opciones de apagado y reinicio allí.
Sin embargo, no tiene que aplicar manualmente dichos ajustes dentro del Editor del Registro. En su lugar, puede configurar un script de registro que agregue nuevas opciones de apagado y reinicio para Windows 11El menú contextual del escritorio de esta manera:
- Hacer clic comienzo en tu barra de tareas.
- Luego haga clic en el cuadro Escriba aquí para buscar en la parte superior del menú Inicio para ingresar Bloc.
- Haga clic con el botón derecho en la aplicación Bloc de notas en los resultados de búsqueda y seleccione Ejecutar como administrador.
- Luego copie este código de script de registro seleccionando su texto con el cursor y presionando Control + C:
Windows Registry Editor Version 5.00
[HKEY_CLASSES_ROOT\DesktopBackground\Shell\Restart Computer]
"icon"="shell32.dll,-221"
"Position"="Bottom"
[HKEY_CLASSES_ROOT\DesktopBackground\Shell\Shutdown Computer]
"icon"="shell32.dll,-329"
"Position"="Bottom"
[HKEY_CLASSES_ROOT\DesktopBackground\Shell\Restart Computer\command]
@="shutdown.exe -r -t 00 -f"
[HKEY_CLASSES_ROOT\DesktopBackground\Shell\Shutdown Computer\command]
@="shutdown.exe -s -t 00 -f" - presione el Control + V tecla de acceso rápido para pegar el script en el Bloc de notas.
- Haga clic en el Expediente menú.
- Seleccione Guardar como para abrir el cuadro de diálogo de archivo común.

- Haga clic en el Guardar como escriba el menú desplegable y seleccione Todos los archivos.
- Ingrese el título del archivo Cerrar opciones.reg en el cuadro de nombre.
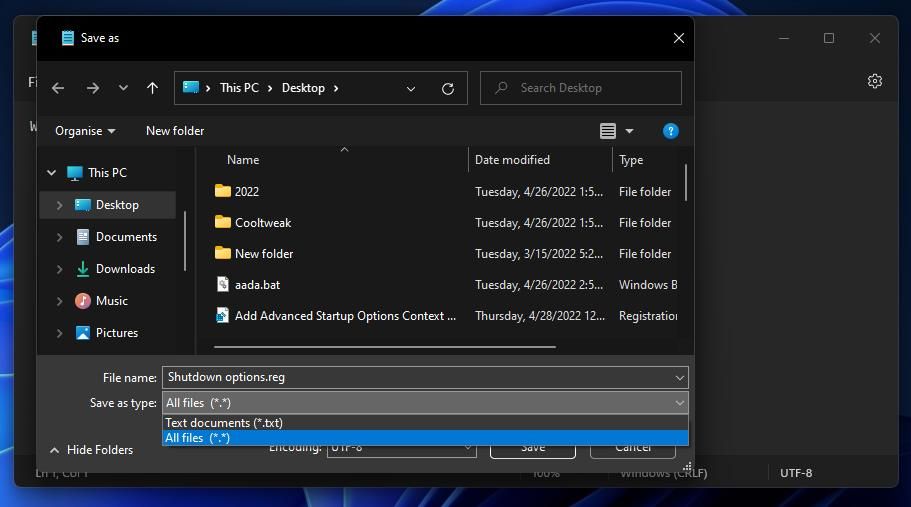
- Seleccione la ubicación del escritorio y haga clic en el Ahorrar opción.
- Haga doble clic en el archivo Shutdown options.reg que acaba de guardar en su escritorio.
- Seleccione Sí en el mensaje de confirmación para continuar.
- Hacer clic OK en el cuadro de diálogo Editor del Registro.
Ahora consulte las nuevas opciones para apagar y reiniciar su computadora de escritorio o portátil en el menú contextual. presione el Mayús + F10 tecla de acceso rápido (o haga clic con el botón derecho en el escritorio y seleccione Mostrar más opciones) para que aparezca el menú contextual clásico. Luego puede seleccionar el Apagar la computadora o Reiniciar computadora opciones desde allí.
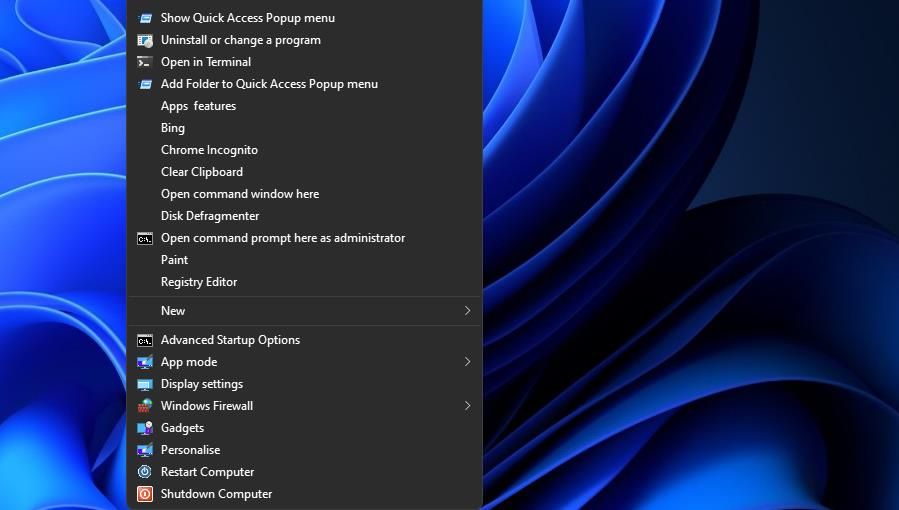
Puede eliminar las nuevas opciones del menú contextual eliminando las claves agregadas con el script de registro. Inicie el Editor del Registro con un método en nuestra guía Abrir el Editor del Registro. Luego abra la clave de registro de shell en esta ubicación: HKEY_CLASSES_ROOT\DesktopBackground\Shell. Haga clic derecho en el Reiniciar computadora y Apagar la computadora llaves dentro caparazón para seleccionar Borrar > Sí.

Un método alternativo es agregar opciones de apagado y reinicio al menú contextual con Winaero Tweaker. Winaero Tweaker se encuentra entre las mejores aplicaciones gratuitas de personalización para Windows 11/10. Ese software le permite agregar un Cerrar submenú a Windows 11Menú contextual del escritorio que incluye cuatro opciones. Así es como se agregan nuevas opciones de menú contextual de apagado con Winaero Tweaker:
- Dirígete a la página de descarga de Winaero Tweaker en un navegador web.
- Hacer clic Descargar Winaero Tweaker para guardar un archivo ZIP para ese software.
- A continuación, haga clic en el icono de la biblioteca de carpetas que se encuentra en la barra de tareas para abrir la ventana del Explorador.
- Abra la carpeta en la que descargó Winaero y haga doble clic en el archivo winaerotweaker.zip.
- Haga clic en el Extraer todo opción de subir Windows 11Herramienta de para extraer archivos ZIP.
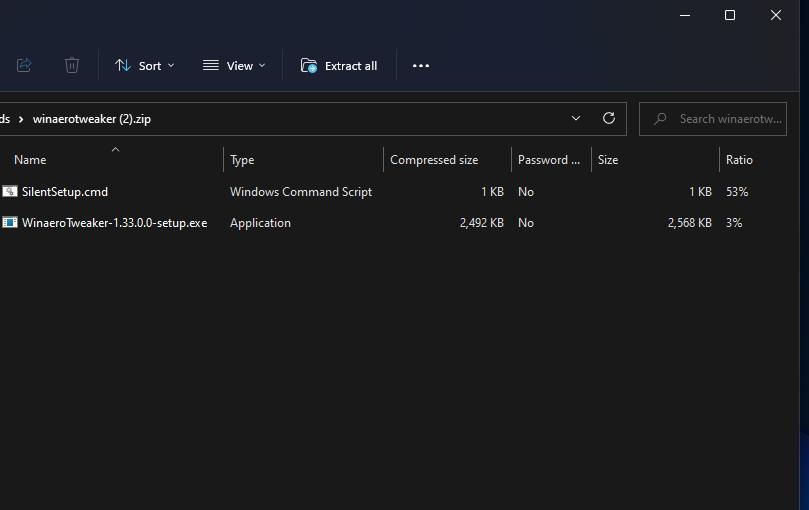
- Selecciona el Mostrar archivos extraídos cuando esté completo y Extracto opciones en la ventana que se abre.
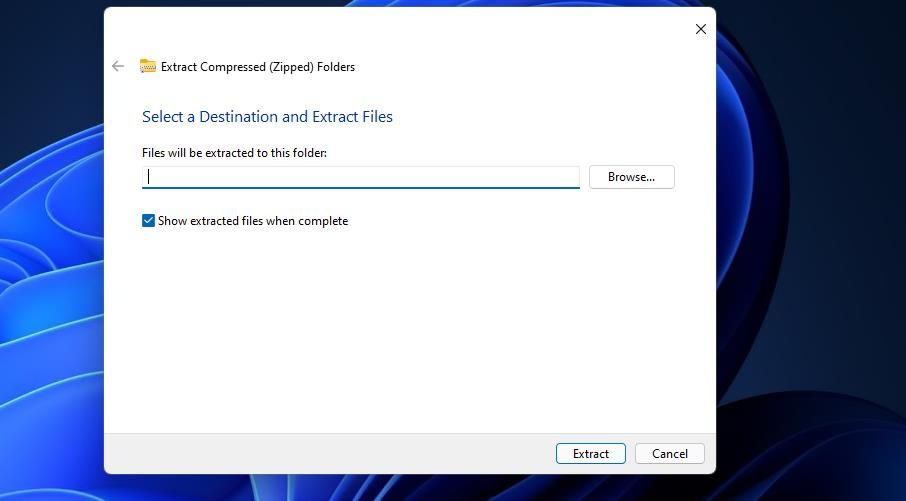
- Haga doble clic en el archivo de instalación de Winaero Tweaker.
- Puedes seguir haciendo clic próximo hasta llegar a la sección de términos del acuerdo. Selecciona el acepto y próximo opciones para proceder.
- Hacer clic Navegar para elegir un directorio de instalación diferente para Winaero Tweaker si lo prefiere.
- Sigue haciendo clic próximoy, a continuación, seleccione la última Instalar opción.
- Seleccione Ejecutar Winaero Tweaker y Finalizar para completar la configuración.
- Haga doble clic Menú de contexto en la barra lateral de Winaero Tweaker.
- Desplácese hacia abajo y seleccione Cerrar.
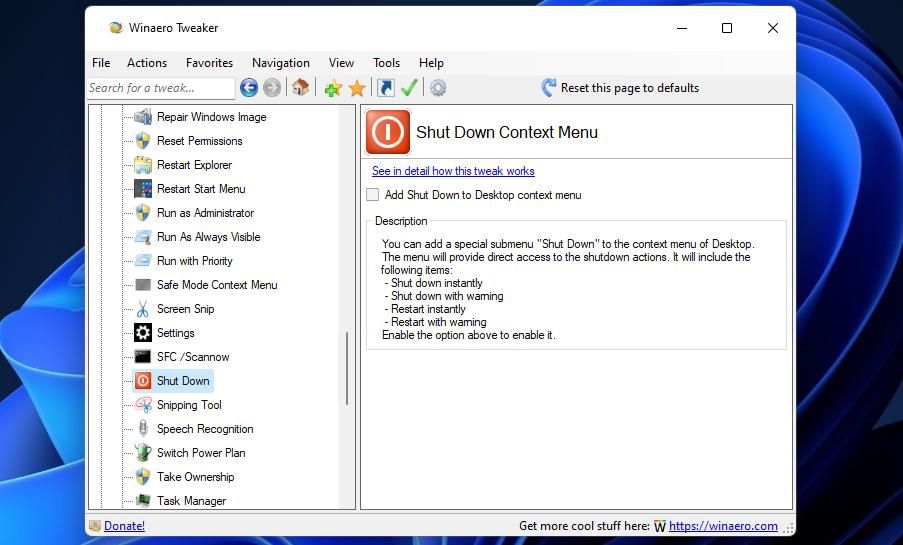
- Haga clic en el Agregar apagado al escritorio Menú de contexto caja.
Mire su nuevo apagado y reinicie las opciones del menú contextual haciendo clic derecho en el escritorio y seleccionando Mostrar más opciones Mueva el cursor sobre el nuevo Cerrar submenú Winaero Tweaker agregado a su menú contextual. Allí puede seleccionar cuatro opciones alternativas para apagar o reiniciar al instante o con una advertencia.

Si selecciona una opción de advertencia, aparece un cuadro de diálogo que dice Windows se apagará o reiniciará en aproximadamente un minuto. Eso significa que tienes sobre 15 segundos para cancelarlo. Para hacerlo, presione el botón Victoria + R combinación de teclas para abrir rápidamente la carrera diálogo. Escribe cerrar -a en Ejecutar y haga clic OK abortar.
Es fácil deshacer los cambios del menú contextual aplicados con Winaero Tweaker. Deseleccionar su seleccionado Agregar apagado al escritorio Menú de contexto opción. O puede hacer clic Restablecer esta página a los valores predeterminados para restaurar la configuración original en Winaero Tweaker.
Adición de opciones de apagado y reinicio a Windows 11El menú contextual del escritorio es otra buena forma de personalizar el menú contextual. Note que los métodos anteriores también funcionarán en Windows 8, que no tiene menú Inicio. Por lo tanto, es especialmente útil para Windows 8 usuarios para agregar opciones de apagado y reinicio al menú contextual.
