Nuestro Windows El escritorio es a menudo nuestra ubicación de acceso para colocar archivos y carpetas, especialmente si queremos un acceso rápido y conveniente. Como resultado, nuestros escritorios podrían verse como un montón masivo de desorden, una mezcolanza de archivos en la pantalla.
En parte esto es culpa del sistema operativo; el Escritorio aparece primero en casi todos los cuadros de diálogo para guardar archivos, por lo que es un lugar increíblemente útil para guardar “solo un par de archivos”. Desafortunadamente, estos dos archivos se acumulan rápidamente en mucho más. Su escritorio termina rápidamente pareciendo un caos.
No tiene que ser así. Organizando tu Windows el escritorio es mucho más fácil que limpiar el desorden de la vida real, y ni siquiera tiene que dejar de usar el escritorio como su espacio de organización predeterminado. En este artículo, le mostraremos cómo obtener su Windows escritorio organizado para que esté libre de desorden, eficiente y conveniente.
(¿Solo necesita una solución a corto plazo para un escritorio abarrotado sin realizar una reorganización importante? Puede probar nuestro tutorial sobre cómo reducir los íconos de su escritorio, aunque eso es solo una solución temporal).
Windows tiene algunas funciones integradas para organizar archivos y carpetas, que podrían ser lo que necesita. Para una solución más robusta, hay algunos paquetes de terceros que puede usar para agrupar iconos de escritorio en categorías específicas. Echemos un vistazo más de cerca a ambas soluciones.
Organizar los iconos del escritorio con carpetas
La forma más sencilla de controlar su escritorio es utilizar carpetas. Agregar nuevas carpetas al escritorio es simple. Primero, haga clic derecho en el escritorio y seleccione Nuevo. Luego, haga clic en Carpeta desde el menú desplegable para crear Una carpeta vacía.
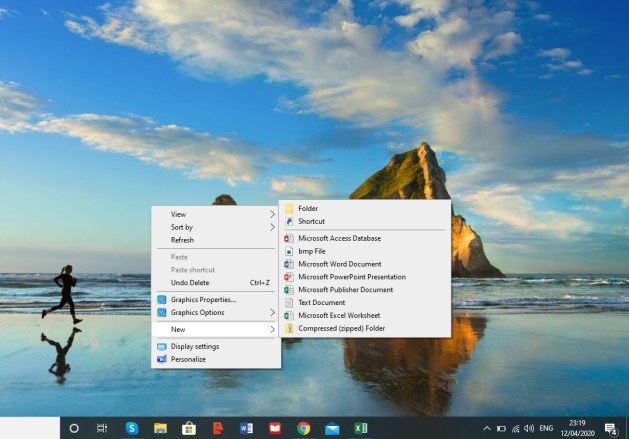
Es una buena idea nombrar la carpeta cuando se hace más organizada. Pero en caso de que lo olvide, siempre puede cambiarle el nombre haciendo clic derecho en la carpeta y seleccionando Rebautizar. Luego puede escribir un nombre para ello. Recuerde que está tratando de hacer que su escritorio esté más organizado, y lo menos que desea es ver sus carpetas llamadas Nueva carpeta, Nueva carpeta (2), Nueva carpeta (3), y así.
Ahora puede arrastrar y soltar los atajos de escritorio apropiados en su nueva carpeta. Esto guardará los archivos en su carpeta en lugar de tenerlos dispersos por su pantalla. Puede agregar cualquier cantidad de carpetas al escritorio para categorías de acceso directo alternativas, como aplicaciones, utilidades, software multimedia, etc. Luego, podría mover los íconos a las carpetas como en la instantánea a continuación.
![]()
Si tiene muchos archivos en su escritorio, organizarlos puede ser difícil, especialmente si comienzan a superponerse. Una técnica útil es utilizar las funciones de clasificación incorporadas de Windows 10 para ordenar sus archivos por tipo. Esto juntará todos los archivos del mismo tipo, de modo que, por ejemplo, si tiene una carpeta “Películas”, al ordenar por tipo, colocará todos los archivos de video en un solo lugar. De esta manera, puede seleccionarlos en grupo fácilmente y arrastrarlos a su carpeta “Películas”. Simplemente haga clic derecho en el escritorio, haga clic en Ordenar por -> Tipo de artículo.
![]()
Herramientas de terceros
Lugares Nimi
El sistema de carpetas incorporado para Windows es simple y efectivo, pero no tiene muchas funciones. Una característica que quizás desee tener es la capacidad de ver dentro de las carpetas sin tener que abrirlas, solo para recordarle qué hay allí. Puede crear carpetas como esa utilizando una herramienta de terceros llamada Nimi Places. Es un paquete de software portátil que puede usar para agregar grupos de carpetas al escritorio. Abierto esta página y haga clic en “Descargar Nimi Places” y guarde el archivo ejecutable. Luego haga clic en el archivo .exe y seleccione “Extraer Nimi Places” para iniciar el software.
![]()
Nimi Places se lanza con cuatro grupos de contenedores listos para usar para aplicaciones, juegos, documentos y descargas. Puede copiar y pegar accesos directos de escritorio en esos cuadros haciendo clic derecho en un icono y seleccionando “Copiar”. Luego haga clic derecho dentro de uno de los cuadros del contenedor y haga clic en “Pegar” para agregarle el acceso directo copiado.
También puede arrastrar los contenedores para reubicarlos en el escritorio. Sin embargo, existe la tendencia de arrastrarlos por la pantalla por accidente. Para evitar esto, simplemente haga clic derecho en un contenedor y haga clic Bloquear. Puede desbloquearlos de la misma manera, haciendo clic derecho en el contenedor y seleccionando Desbloquear.
Para agregar sus propios contenedores de grupo al escritorio, haga clic en el icono Nimi Places en la bandeja del sistema. Esto abrirá la ventana como se muestra en la captura de pantalla a continuación. Haga clic en el botón + en la parte inferior derecha para crear un nuevo contenedor. Luego haga clic Sitioy seleccione una de las carpetas de acceso directo de su escritorio. Eso agregará el contenedor de carpetas al escritorio, y puede abrir los accesos directos que incluye desde allí.
![]()
Puede cambiar el tamaño de los contenedores haciendo clic arrastrando sus bordes con el mouse. Nota: que también puede desplazarse por el contenido de contenedores más grandes con una barra de desplazamiento haciendo clic en el lado derecho de un contenedor y luego arrastrando su barra de desplazamiento hacia arriba y hacia abajo.
Para editar los títulos de los contenedores, haga clic con el botón derecho en la barra de título en la parte superior del cuadro del contenedor. Luego, seleccione el Renombrar contenedor opción, que abre el cuadro de texto a continuación. Ingrese un título alternativo para el contenedor allí.
![]()
El software tiene algunas otras opciones de personalización para los contenedores. Para verlos, haga clic derecho en un contenedor y seleccione Apariencia y Tema desde el submenú. Esto le permitirá elegir algunos fondos alternativos para los contenedores.
![]()
Caja de herramientas
ToolBox es otro paquete de terceros que puede usar para agrupar los iconos de su escritorio. Puedes descargar el programa de aquí. Haga clic en tbox285.zip para guardar su Zip. Luego abra la carpeta Zip en el Explorador de archivos y haga clic en Extraer todo para extraer el contenido de la carpeta. Cuando haya extraído el contenido del archivo Zip, puede ejecutar ToolBox desde allí.
Ahora puede configurar nuevos cuadros de iconos para el escritorio haciendo clic derecho en el icono de ToolBox en la bandeja del sistema y seleccionando Nueva caja de herramientas. Eso agrega un cuadro al escritorio como puede ver en la captura de pantalla a continuación. Arrastre los iconos del escritorio al cuadro o cuadros para organizarlos.
![]()
Para personalizar aún más esos cuadros de iconos de escritorio, haga clic derecho en uno y seleccione Propiedades de la caja de herramientas desde el menú contextual. Eso abre la ventana en la instantánea directamente debajo. Allí, puede cambiar el tamaño de los cuadros, modificar sus colores y aplicarles nuevos efectos.
![]()
Para cambiar el tamaño de los cuadros de iconos, arrastre las barras debajo de Tamaño de ventana y azulejo. Arrastrar el Filas barra para expandir o contraer la altura de la caja. Alternativamente, puede arrastrar el Columnas barra derecha o izquierda para alterar el ancho.
Puede modificar los colores de los cuadros haciendo clic en el cuadro junto a Color. Eso abrirá una paleta de colores de la que puede elegir otros colores. O puede agregar un fondo de pantalla al cuadro seleccionando Mapa de bits desde el menú desplegable y presionando el … botón junto al cuadro Ruta de mapa de bits de fondo.
Puede incluir el título en la parte superior del cuadro haciendo clic en el Barra de título visible casilla de verificación (u ocultar el título desmarcandolo). Ingrese nuevos títulos para el cuadro en el Nombre de la caja de herramientas cuadro de texto en la parte superior de la ventana.
Una vez que haya terminado, haga clic en el Aplicar los cambios botón para aplicar cualquier configuración recién seleccionada.
El Panel de control de la barra de herramientas enumera todos sus cuadros de iconos. Puede hacer clic con el botón derecho en un cuadro y seleccionar Panel de control de barra de herramientas para abrir la ventana que se muestra a continuación. los Cajas de herramientas La pestaña enumera los cuadros de iconos del escritorio. Puede eliminar un cuadro haciendo clic derecho en su título allí y seleccionando Eliminar caja de herramientas. Hacer clic Configuraciones > Guardar todas las configuraciones de la caja de herramientas para guardar rápidamente todos los accesos directos, efectos y posiciones de escritorio de los cuadros de iconos.
![]()
Además, también puede configurar cuadros que incluyen accesos directos a la bandeja del sistema. El panel de control de la barra de herramientas incluye un Magos Menú en la parte superior. Seleccione eso para abrir un pequeño menú donde puede configurar una carpeta del sistema, una unidad y un cuadro de acceso directo de megapaquete.
![]()
Con Windows 10 carpetas, Nimi Places y ToolBox, ahora puede agrupar eficazmente los iconos de su escritorio y organizar accesos directos. También puede ver los lanzadores de aplicaciones como una forma de limpiar un escritorio desordenado, como se explica en nuestra sección Cómo agregar nuevos lanzadores de aplicaciones a Windows 10 artículo.
