En Discord, todas las comunicaciones de voz se realizan a través de WebRTC. Su PC lo usa para permitirle comunicarse con sus amigos y familiares. Sin embargo, hay momentos en que Discord se atasca en “Conexión RTC”. Y cuando esto sucede, ya no puedes hablar.
En la mayoría de los casos, cambiar la región del servidor resuelve el problema. Sin embargo, hay momentos en que el problema es más grave. Por lo tanto, si también está experimentando este problema que no desaparece al cambiar la región del servidor, debe implementar las correcciones cubiertas en este artículo para resolverlo.
Correcciones preliminares
Antes de solucionar los problemas de la red, es esencial descartar problemas con el micrófono y la cámara. Puede hacer esto ejecutando la prueba en WebRTC Troubleshooter. En los casos en que los micrófonos o las cámaras no funcionen correctamente, solucione primero los problemas de hardware o software.
Además, es igualmente importante asegurarse de que el problema no resida en Discord. Esto se puede verificar visitando la página Estado de Discord. Si ni su hardware ni el final de la conexión de Discord son el problema, puede continuar con las correcciones restantes.
1. Reinicie la aplicación Discord y su PC
A veces, todo lo que necesita hacer es reiniciar algo para que vuelva a funcionar correctamente. Por lo tanto, su primer paso debe ser reiniciar tanto la aplicación Discord como su sistema operativo para asegurarse de que no sea una falla temporal la que cause el error.
2. Cambiar fecha y hora
Tener la fecha y la hora correctas configuradas en su computadora también es esencial. Puede parecer poco probable, pero tener la hora y la fecha incorrectas también puede causar tales problemas. Por lo tanto, es vital descartar esta posibilidad.
RELACIONADO: Cómo cambiar la fecha y la hora en Windows 11
3. Reinicie su enrutador y ejecute el Solucionador de problemas de Internet
Para comenzar con este paso, reinicie su enrutador y pruebe otras aplicaciones en la misma conexión. Si esto no funciona, debe ejecutar el Windows Solucionador de problemas de Internet para garantizar que todo funcione sin problemas.
Para ejecutarlo, vaya a la Windows Aplicación de configuración y haga clic Actualización y Seguridad. Navegar a Solucionar problemas en la barra lateral izquierda y seleccione Solucionadores de problemas adicionales. Haga clic en el Conexiones a Internet y haga clic Ejecutar solucionador de problemas.
4. Deshabilite cualquier servicio VPN activo.
Discord envía y recibe datos de voz utilizando el protocolo UDP. Si su VPN no es compatible con este protocolo, es probable que enfrente tales problemas al usar Discord a través de una conexión VPN.
Sin ser demasiado técnico ni cortejarte, puedes desactivar temporalmente la VPN para ver si resuelve el problema. Si deshabilitar la VPN soluciona el problema, cambie su VPN o use Discord sin ella. De lo contrario, continúe implementando el resto de las correcciones.
5. Vaciar la caché de DNS
Todas las direcciones IP almacenadas previamente y los registros DNS se borran cuando vacía la caché de DNS. El dispositivo ahora tendrá que encontrar una nueva dirección DNS ya que se eliminará toda la información de búsqueda. La búsqueda nueva puede ayudar a establecer una conexión más estable con los servidores, lo que da como resultado una comunicación más fluida a través de WebTRC. Es probable que una nueva recuperación resuelva el problema.
Siga estos pasos para limpiar la caché de DNS:
- Ingresar “cmd” en el Windows caja de búsqeda.
- Haga clic derecho en el Símbolo del sistema aplicación y seleccione Ejecutar como administrador.
- Escribe “ipconfig /flushdns” y golpear Ingresar. (Es importante notar que hay un espacio entre “ipconfig” y “/flushdns”).
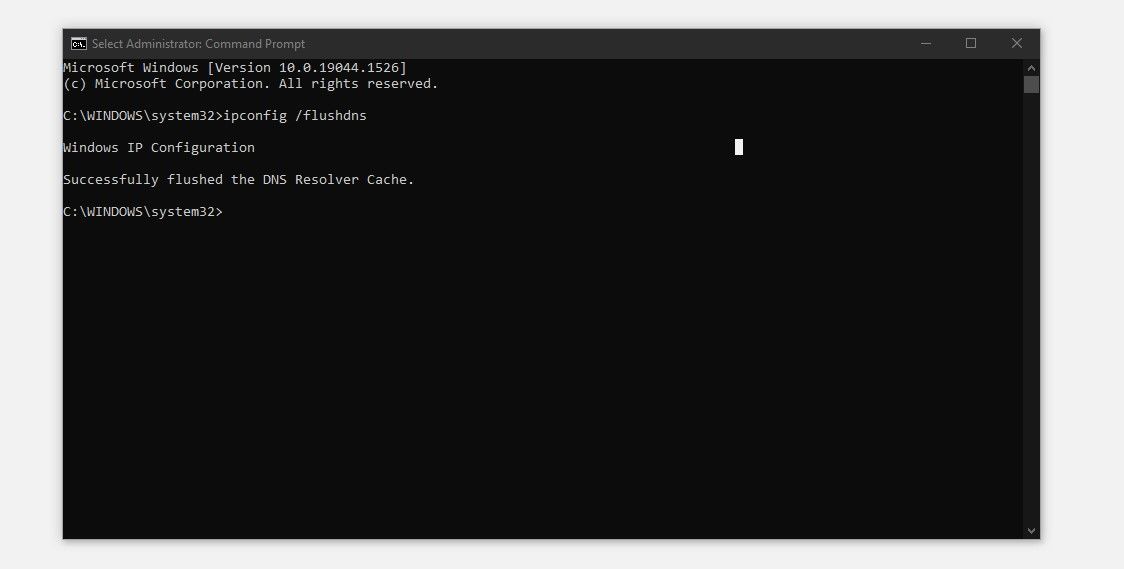
Reinicie su PC y Discord. A ver si el problema se ha resuelto. Si vaciar la caché de DNS no soluciona el problema, considere cambiar los servidores DNS.
6. Cambiar servidores DNS
Una actualización a un mejor servidor DNS da como resultado una carga de datos mucho más rápida. Como resultado, el proceso de navegación web y la transmisión de datos se vuelven más rápidos. Por lo tanto, tiene una buena posibilidad de resolver el problema.
Siga estos pasos para cambiar los servidores DNS:
- Abre el Ajustes aplicación presionando ganar + yo.
- Ir Red e Internet.
- Navegar a Wifi de la barra lateral izquierda.
- Haga clic en su conexión Wi-Fi.
- Por debajo configuración de iphaga clic Editar.
- Selecciona el configuración de ip de Automático (DHCP) a Manual.
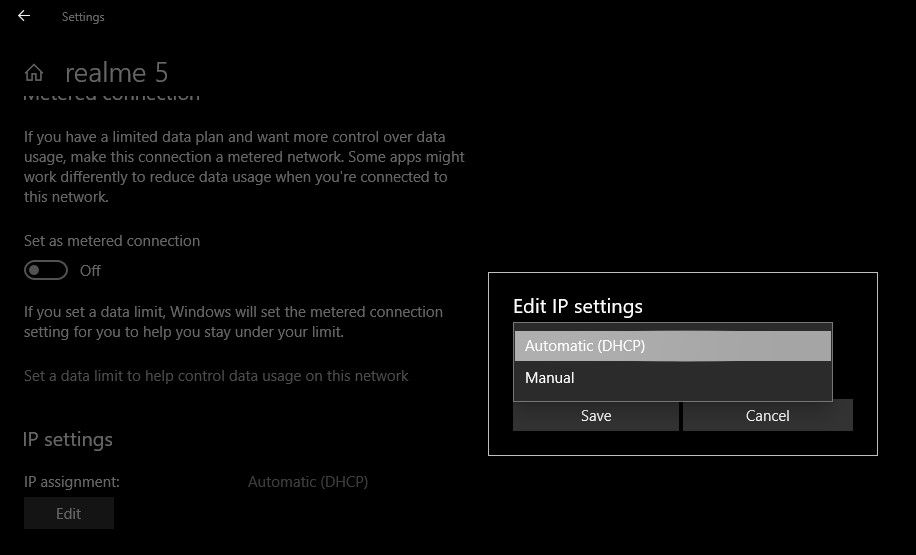
- Switch en el conmutador IPv4 o IPv6 según la conexión que admita su enrutador o ISP.
- Ingresar 8.8.8.8 por DNS preferido y 8.8.4.4 por DNS alternativo.
- Hacer clic Ahorrar.
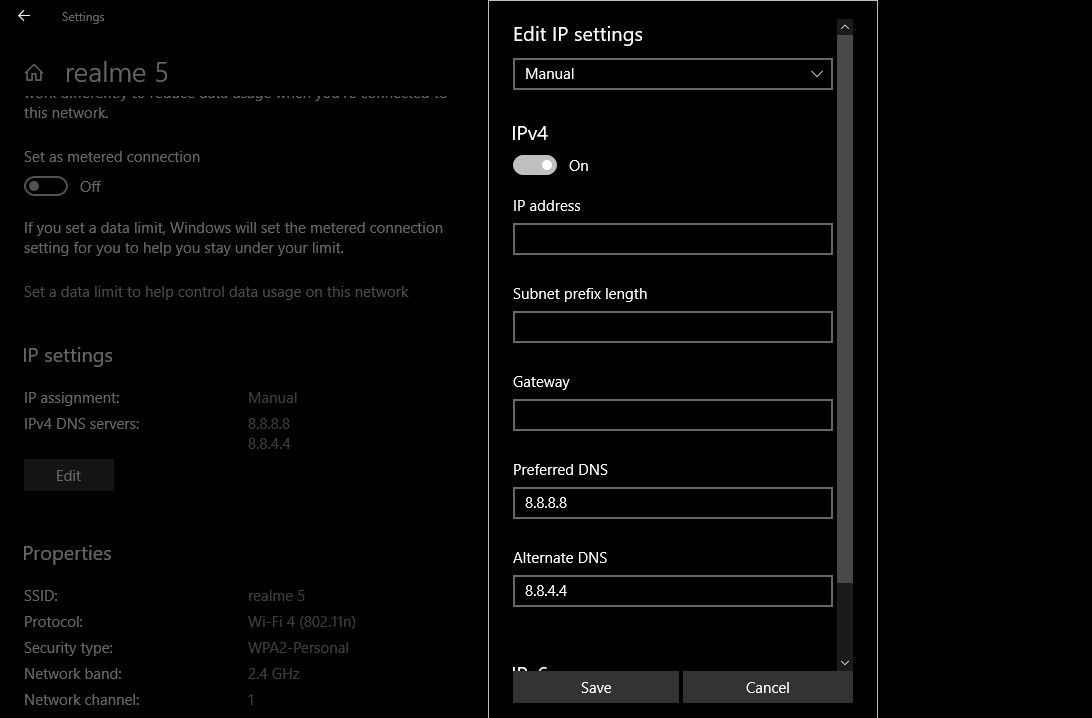
Reinicie Internet y vuelva a ejecutar Discord para ver si el problema persiste. Además, si su enrutador o ISP no es compatible con IPv6, desactívelo como si estuviera habilitado; puede causar problemas de conectividad. Cambiar los servidores DNS a menudo funciona, pero si eso no funciona, intente desactivar la configuración de QoS de alta prioridad de paquetes en Discord.
7. Deshabilitar la prioridad alta de paquetes de QoS
QoS High Packet Priority es una de las características de Discord que indica a los enrutadores que traten los paquetes de la aplicación como una prioridad alta. A menudo, esto ayuda a acelerar la transmisión en Discord, mejorando la experiencia del usuario. Sin embargo, habilitar esta opción tendrá el efecto contrario si su conexión a Internet es demasiado lenta.
RELACIONADO: Cómo arreglar la falta de sonido cuando se transmite en Discord
Incluso la aplicación Discord le advierte que esta función causa problemas con su enrutador, justo debajo de donde la enciende. Por lo tanto, vale la pena apagarlo. Para hacerlo, sigue estos pasos:
- En Discord, haz clic en Configuración de usuario (icono de engranaje) en la esquina inferior izquierda.
- Navegar a Voz y vídeo por debajo Ajustes de Aplicacion.
- Localiza el Calidad de servicio ajustes.
- Deshabilitar la alternancia para “Habilitar prioridad alta de paquete de calidad de servicio”.
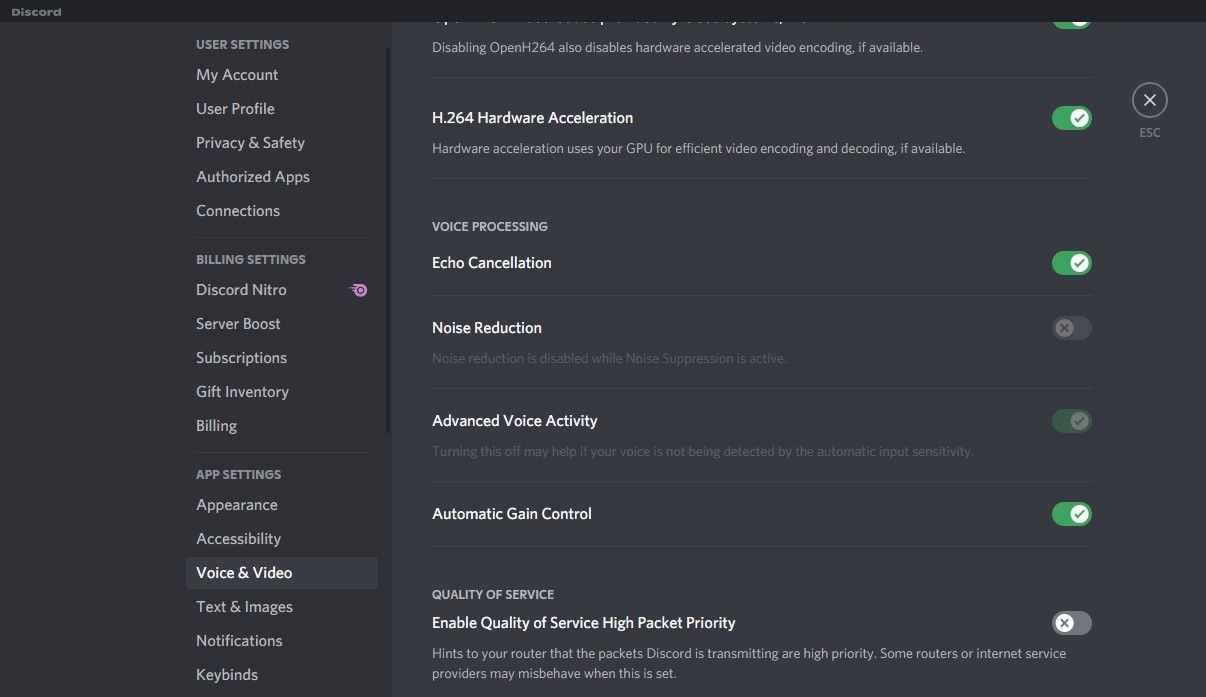
Si deshabilitar QoS no funciona, incluya Discord en la lista blanca Windows Firewall o deshabilitar temporalmente Windows cortafuegos.
8. Lista blanca de Discord en Windows cortafuegos
Lista blanca de Discord en el Windows Firewall elimina la posibilidad de que Firewall bloquee o restrinja Discord.
Para incluirlo en la lista blanca, diríjase a la Windows barra de búsqueda y tipo “Permitir el paso de una aplicación Windows cortafuegos”.
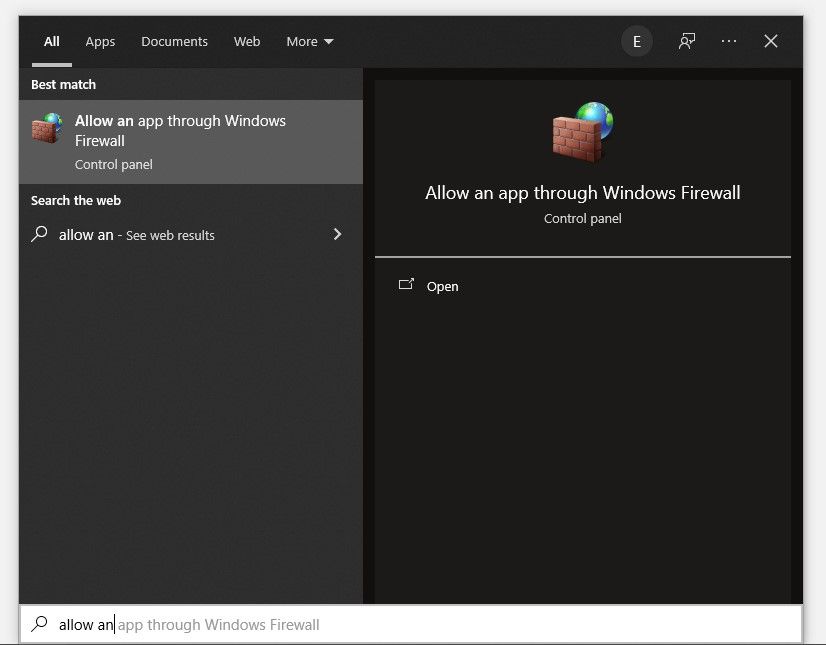
Al hacer clic en la ubicación de configuración, se le llevará directamente a la lista de aplicaciones permitidas en el Windows Cortafuegos en el Panel de Control. Haga clic en Cambiar ajustes primero para habilitar la realización de cambios. Elegir Discordia en la lista y marque las casillas al lado para ambos Privado y Público.
Si aún no está allí, haga clic en Permitir otra aplicación y golpear Navegar. Ubique la ruta de Discord (en la mayoría de los casos, será C:/Usuarios/
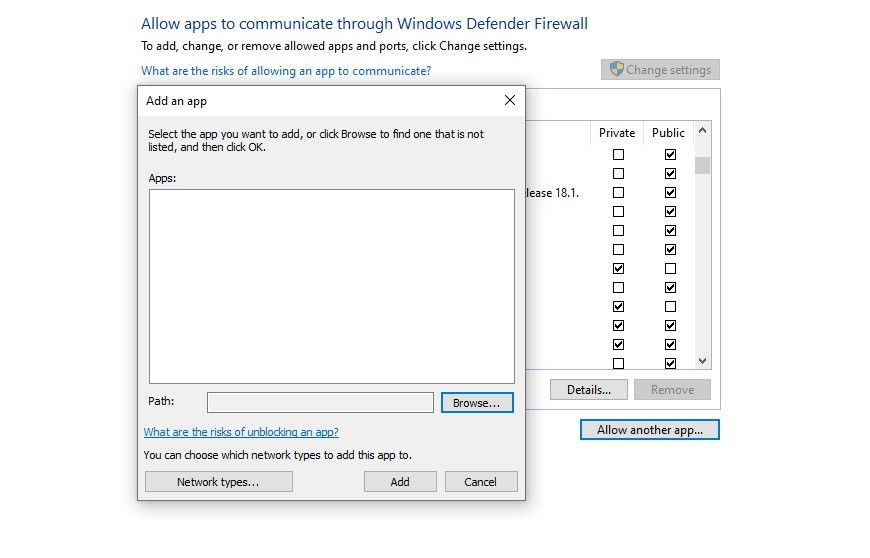
Como último recurso, puede desactivar temporalmente Windows Cortafuegos si la lista blanca de Discord no resuelve el problema.
Hacer que Discord vuelva a funcionar
Es probable que puedas volver a encarrilar a Discord siguiendo los pasos de la lista. Si todo lo demás falla, considere actualizar, restablecer o desinstalar Discord. Además, si experimenta “Conexión RTC” atascada en el cliente web de Discord, debe descartar los problemas del navegador e implementar las correcciones que se describen aquí.
Los emojis y las pegatinas añaden alma a nuestras conversaciones. Discord también te permite agregar y usar pegatinas en tus chats como otras aplicaciones. Pruébalos si aún no lo has hecho.
