Spotify es una de las mejores formas de escuchar tu música y podcasts favoritos. Sin embargo, mientras que el Windows La aplicación de escritorio proporciona una experiencia auditiva fluida y receptiva, no está exenta de problemas.
Si Spotify sigue fallando en tu Windows 11 computadora, no se pierde toda esperanza. Aquí están 11 pasos de solución de problemas para evitar que se bloquee al azar en Windows 11.
1. reinicie su Windows ordenador personal
Después Windows ha estado funcionando durante un tiempo, puede crear muchos archivos temporales y cachés en segundo plano. Y almacena muchos de ellos en la memoria RAM de su computadora. El problema es que una vez que estas cosas se acumulan, pueden afectar el rendimiento de su computadora y hacer que aplicaciones como Spotify se bloqueen.
Al reiniciar su PC, está limpiando estos archivos temporales y liberando los recursos del sistema que han estado consumiendo, lo que puede resolver muchos problemas que está experimentando en su Windows 11 máquina. Esto incluye el problema de bloqueo de Spotify e incluso cuando Spotify no tiene audio en un Windows ORDENADOR PERSONAL.
2. Forzar el cierre de Spotify y reiniciarlo
Cuando Spotify sigue fallando, intente cerrar la aplicación por completo cerrando a la fuerza y luego iníciela nuevamente.
Siga los pasos a continuación para forzar el cierre de Spotify:
- Botón derecho del ratón comienzo sobre el barra de tareas y seleccione Administrador de tareas.
- En el Procesos pestaña, encontrar Spotifyhaga clic derecho sobre él y elija Tarea final.
- Abra Spotify y vea si sigue fallando.
3. Asegúrate de que Spotify esté actualizado
La actualización de la aplicación de escritorio de Spotify también puede eliminar los bloqueos aleatorios. Para actualizar Spotify:
1. Abre Spotify y haz clic en el flecha hacia abajo al lado de tu nombre de perfil en la parte superior derecha
2. Seleccione Actualización disponible. Reiniciar ahora. Sabrá que una actualización está lista si hay un punto azul junto a la flecha hacia abajo.
4. Ejecute Spotify como administrador
A veces, si una aplicación no tiene ciertos permisos, puede bloquearse durante la operación. Debe otorgarle privilegios administrativos ejecutándolo como administrador para evitar que esto suceda.
Aquí se explica cómo ejecutar Spotify como administrador:
- Haga clic derecho en el icono de spotify en su escritorio y seleccione Ejecutar como administrador.

- Hacer clic Sí en el indicador de UAC para permitir que la aplicación realice cambios en su Windows 11 computadora.
Si eso resuelve el problema, tal vez debería hacer que los privilegios administrativos sean permanentes. Así es como lo haces:
- Haga clic derecho en el icono de spotify en su escritorio y seleccione Propiedades.
- En el Atajo pestaña de la ventana emergente, haga clic en el Avanzado botón.
- Aparecerá otra ventana emergente. Marque la casilla de verificación para Ejecutar como administrador y haga clic OK.

- Haga clic en OK de nuevo para cerrar el Propiedades emergente y guarde los cambios.
5. Ejecute Spotify en modo de compatibilidad
Ejecutar la aplicación Spotify en modo de compatibilidad para una anterior Windows versión puede ayudar a resolver el problema de bloqueo. Recomendamos probar el modo de compatibilidad para Windows 7 y 8 solo, ya que es más probable que funcionen.
Para ejecutar Spotify en modo de compatibilidad, siga los pasos a continuación:
- Haga clic derecho en el icono de Spotify en su escritorio y seleccione Propiedades.
- Selecciona el Compatibilidad pestaña en la ventana emergente.
- Por debajo Modo de compatibilidadmarque la casilla de verificación y elija Windows 7 del menú desplegable (intente Windows 8 siguiente si esto no funciona).
- Por debajo Ajustes en el Pestaña de compatibilidadmarque la casilla de Ejecute este programa como administrador.

- Hacer clic OK para cerrar la ventana emergente y aplicar los cambios.
6. Intenta liberar espacio en tu disco
Si no hay suficiente espacio en su unidad de almacenamiento, las aplicaciones pueden comenzar a bloquearse. Puede hacer muchas cosas para liberar espacio en su Windows 11 computadora.
Por ejemplo, puedes:
- Transfiera archivos que no esté utilizando a un dispositivo de almacenamiento externo o a la nube y elimine los que no necesite.
- Desinstale las aplicaciones que no necesita y asegúrese de haber habilitado el archivado de aplicaciones.
- Asegúrate de haber configurado Storage Sense.
- Abra la utilidad Liberador de espacio en disco y seleccione la unidad que desea limpiar. Luego, marque las casillas de verificación correspondientes en Archivos para eliminar y haga clic OK. En la siguiente ventana emergente que nos muestra, haga clic en Borrar archivos para comenzar el proceso.

7. Borrar caché de Spotify
A medida que usa la aplicación Spotify en Windows 11, puede acumular un gran caché. Limpiarlo puede ayudar a mejorar su rendimiento e incluso evitar que se bloquee.
Si descargó la aplicación Spotify del sitio web, así es como puede borrar el caché:
- Prensa Ganar + R abrir Windows Correr.
- Copie y pegue el siguiente comando en el cuadro de texto y presione Ingresar:
%LocalAppData%\Spotify\Storage\
- Prensa Control + A para seleccionar todos los archivos en el Almacenamiento carpeta.

- Prensa Mayús + borrar.
- En la ventana emergente que le pregunta si desea eliminar permanentemente los archivos de la carpeta, haga clic en Sí.
Si instaló Spotify desde el Windows Store, puede intentar eliminar el caché:
- Prensa Ganar + R abrir Windows Correr.
- Copie y pegue el siguiente comando en el cuadro de texto y presione Ingresar:
%LocalAppData%\Packages\SpotifyAB.SpotifyMusic_zpdnekdrzrea0\LocalCache\Spotify\Data\
- Prensa Control + A para seleccionar todos los archivos en el Datos carpeta.
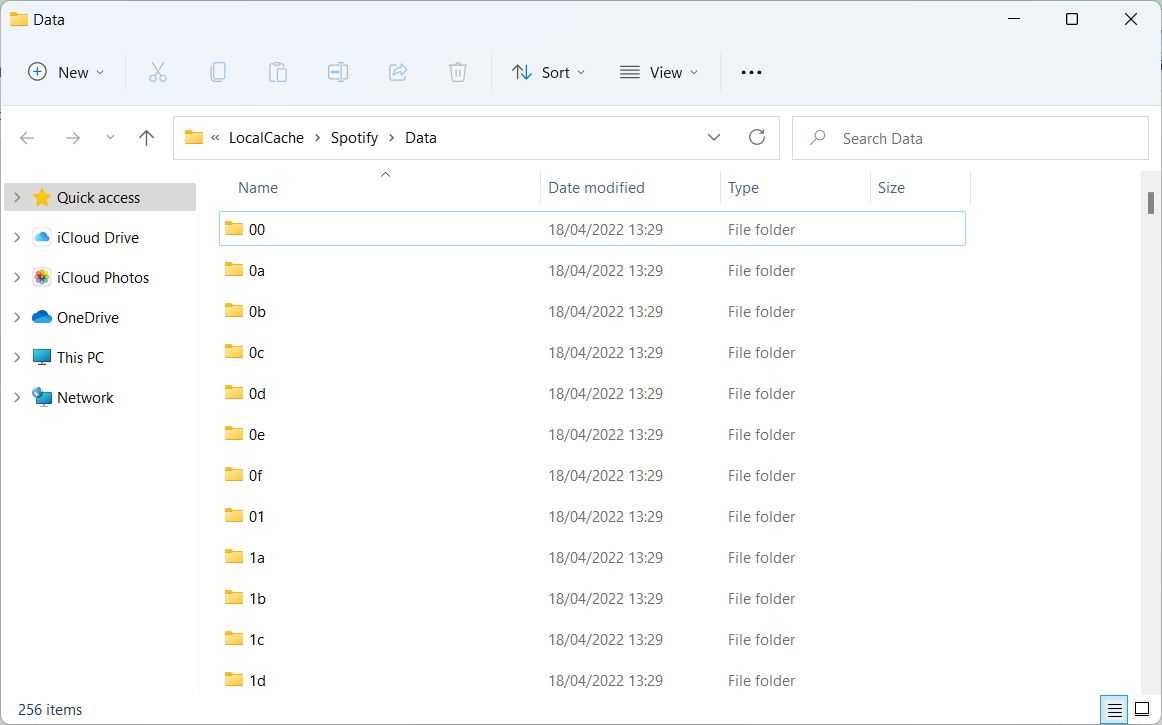
- Prensa Mayús + borrar.
- Hacer clic Sí para eliminar los archivos de forma permanente.
8. Ejecute el Solucionador de problemas de aplicaciones
Este método solo funciona si descargó Spotify desde el Windows Tienda. Cuando utiliza el solucionador de problemas de aplicaciones, Windows 11 inspeccionará sus aplicaciones y lo ayudará a solucionar cualquier problema que encuentre.
Estos son los pasos para ejecutar el solucionador de problemas de aplicaciones:
- Botón derecho del ratón comienzo sobre el barra de tareas y seleccione Ajustes.
- Navegar a Sistema > Solucionar problemas > Otros solucionadores de problemas.
- En el Otro sección, localizar Windows Tienda de aplicaciones y haga clic en el Correr botón al lado.

- Espere a que el solucionador de problemas haga lo suyo y luego implemente las soluciones sugeridas. También aplicará algunas correcciones automáticamente.
9. Deshabilitar la aceleración de hardware
De forma predeterminada, Spotify utilizará la aceleración de hardware, lo que a veces puede causar problemas, incluido el problema de bloqueo.
Para deshabilitar la aceleración de hardware en Spotify, sigue estos pasos:
- Abre Spotify, haz clic en el flecha hacia abajo siguiente en la parte superior derecha y elija Ajustes.
- Desplácese hacia abajo hasta el Compatibilidad sección en la configuración y haga clic en el interruptor para Habilitar la aceleración de hardware para desactivarlo.
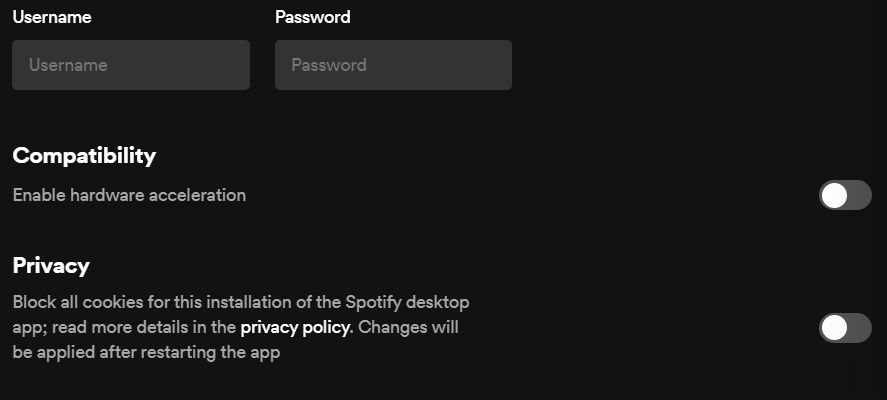
10. Vuelva a instalar Spotify desde el Windows Tienda
Si Spotify sigue fallando al azar después de los pasos anteriores, podría ser el momento de hacer borrón y cuenta nueva desinstalándolo y reinstalándolo. La mejor manera de hacerlo es desde el Windows Tienda.
Aquí se explica cómo desinstalar y luego reinstalar Spotify:
- Botón derecho del ratón comienzo sobre el barra de tareas y elige Aplicaciones y funciones.
- Por debajo lista de aplicacioneshaga clic dentro del cuadro de búsqueda e ingrese “Spotify” para que Spotify sea la única aplicación en la lista.
- Haga clic en el tres puntos verticales a la derecha y elige Desinstalar.

- Hacer clic Desinstalar de nuevo para eliminar Spotify de su sistema.
- presione el Windows llave e ingrese “tienda” en el cuadro de búsqueda en la parte superior.
- Por debajo Mejor partido en los resultados de búsqueda, haga clic en Tienda de Microsoft para abrir la aplicación.

- Haga clic dentro del cuadro de búsqueda en la parte superior, ingrese “Spotify” y presione el Ingresar llave.
- Spotify aparecerá en la parte superior de los resultados, y solo tienes que hacer clic en Instalar en su listado.

Una experiencia ininterrumpida de Spotify en Windows 11
Cuando Spotify sigue fallando Windows 11, es extremadamente difícil disfrutar escuchando a tus artistas y podcasters favoritos. Afortunadamente, puede solucionar el problema de muchas maneras y volver a apreciar este gran servicio.
Si todos los pasos de solución de problemas descritos en este artículo no funcionan, siempre puede utilizar la versión web de Spotify como alternativa. Pero si está interesado en usar la aplicación de escritorio, puede reinstalar Windows 11 como último recurso para arreglar los bloqueos aleatorios.
