El bajo rendimiento de la batería es algo que ha plagado Windows desde su concepción. De Windows XP a la última Windows 11el rendimiento de la batería siempre ha sido un tema de debate en un Windows sistema. El problema se ha vuelto más común después de descargar la última Windows actualizar.
Entonces, aquí hay algunos cambios que puede hacer para solucionar el problema de descarga de la batería en Windows 11.
¿Qué causa el problema de drenaje de la batería en Windows 11?
Los problemas de drenaje de la batería se deben principalmente a baterías viejas o dañadas. Pero hay algunas razones más detrás del problema del drenaje de la batería. Veámoslos uno por uno.
- Windows consumirá más batería si la función de inicio rápido está habilitada en el sistema.
- Las aplicaciones innecesarias que se ejecutan en segundo plano son a menudo la razón principal detrás del problema de descarga de la batería.
- El sistema consumirá más batería si está configurado para mostrarle la frecuencia de actualización máxima posible.
Afortunadamente, es bastante fácil configurar el sistema para consumir menos batería. A continuación se muestran los cambios que puede realizar en esta situación.
1. Descarga lo último Windows Actualizar
A veces, el mal rendimiento de la batería puede resultar de la Windows versión que está utilizando actualmente. Deberá actualizar el sistema a la última versión para solucionar el problema.
Aquí se explica cómo actualizar Windows 11.
- Abierto Ajustes usando ganar + yo.
- Elegir Windows Actualizar desde el panel izquierdo.
- Haga clic en Buscar actualizaciones.
- Windows buscará y descargará cualquier actualización disponible.
Después de descargar la actualización, verifique si hay alguna mejora en el rendimiento de la batería o no.
2. Desactivar inicio rápido
Windows 11 viene con una función de inicio rápido. Puede habilitarlo para reducir el tiempo de arranque del sistema. Pero en el lado negativo, esta función consume muchos recursos de batería para ofrecer la función de arranque rápido. Puede intentar deshabilitar esta función para mejorar el rendimiento de la batería.
Aquí se explica cómo deshabilitar el inicio rápido en Windows 11.
- Abra el Panel de control haciendo clic en el icono Inicio y buscando el panel de control.
- Haga clic en Hardware y sonido.
- Elegir Opciones de poder.
- Haga clic en Elija lo que hace el botón de encendido opción del panel izquierdo.
- Desmarque la Activar inicio rápido caja.
- Haga clic en Guardar cambios.
Reinicie el sistema y verifique si hay una mejora en el rendimiento de la batería.
3. Cerrar aplicaciones innecesarias en ejecución en segundo plano
Las aplicaciones innecesarias que se ejecutan en segundo plano tienen un largo historial de consumo de recursos del sistema y de la batería. Como tal, intente cerrar todas esas aplicaciones y vea si esto mejora el rendimiento de la batería.
Aquí está cómo hacerlo.
- Abre el Administrador de tareas usando Ctrl + Mayús + Esc teclas de acceso rápido
- En la pestaña Procesos, haga clic con el botón derecho en todas las aplicaciones innecesarias que se ejecutan en segundo plano y elija Tarea final del menú contextual.
4. Switch al tema oscuro
Windows 11 ofrece temas claros y oscuros. Pero el tema claro consume comparativamente más energía que el tema oscuro.
Por lo tanto, se recomienda usar un tema oscuro en Windows 11 para reducir el consumo de batería. Puede habilitarlo siguiendo los pasos a continuación.
- Abra Configuración en su sistema.
- Elegir Personalización desde el panel izquierdo.
- Haga clic en Colores.
- Haga clic en el icono desplegable junto a Elige tu modo y seleccione Oscuro.
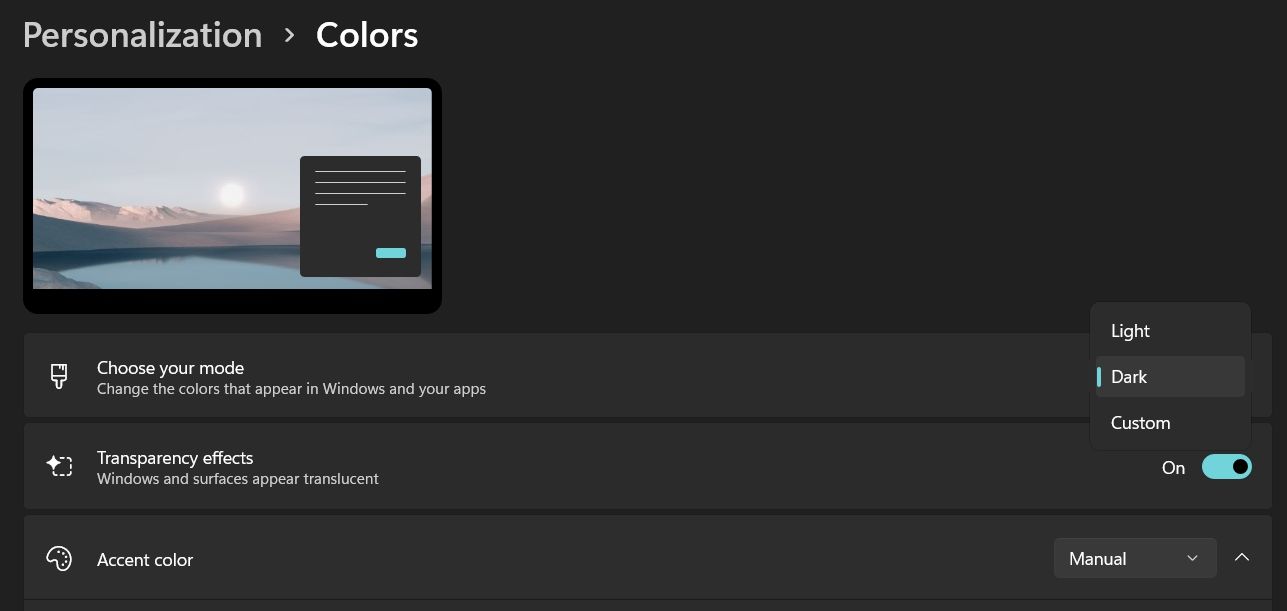
5. Ejecutar el Solucionador de problemas de energía
Windows 11 viene con una gran cantidad de funciones integradas de solución de problemas. Puede usar el Solucionador de problemas de energía para buscar y resolver cualquier problema relacionado con la batería.
A continuación se muestran los pasos para ejecutar el Solucionador de problemas de energía en Windows 11.
- Configuración abierta.
- En el Sistema pestaña, haga clic en Solucionar problemas.
- Haga clic en Otros solucionadores de problemas.
- Haga clic en Correr junto a Energía.

Aparecerá la ventana del Solucionador de problemas de energía y buscará los problemas. Siga las instrucciones en pantalla para solucionar el problema. Una vez hecho esto, reinicie el sistema y observe la duración de la batería.
6. Cambiar la frecuencia de actualización
La frecuencia de actualización del sistema indica la velocidad a la que se actualiza la pantalla. Si el sistema está configurado para ofrecer una frecuencia de actualización más alta, consumirá más energía.
Entonces, si no sirve de nada, puede reducir la frecuencia de actualización para aumentar el rendimiento de la batería.
- Dirigirse hacia Ajustes > Sistema > Monitor.
- Haga clic en Pantalla avanzada por debajo Configuraciones relacionadas.
- Haga clic en el icono desplegable presente junto a Elija una frecuencia de actualización.
- Si tienes un 60 Hz monitor, establezca la frecuencia de actualización en 48 Hz. Y, si tienes un 90 Hz monitor, establezca la frecuencia de actualización en 60 Hz.
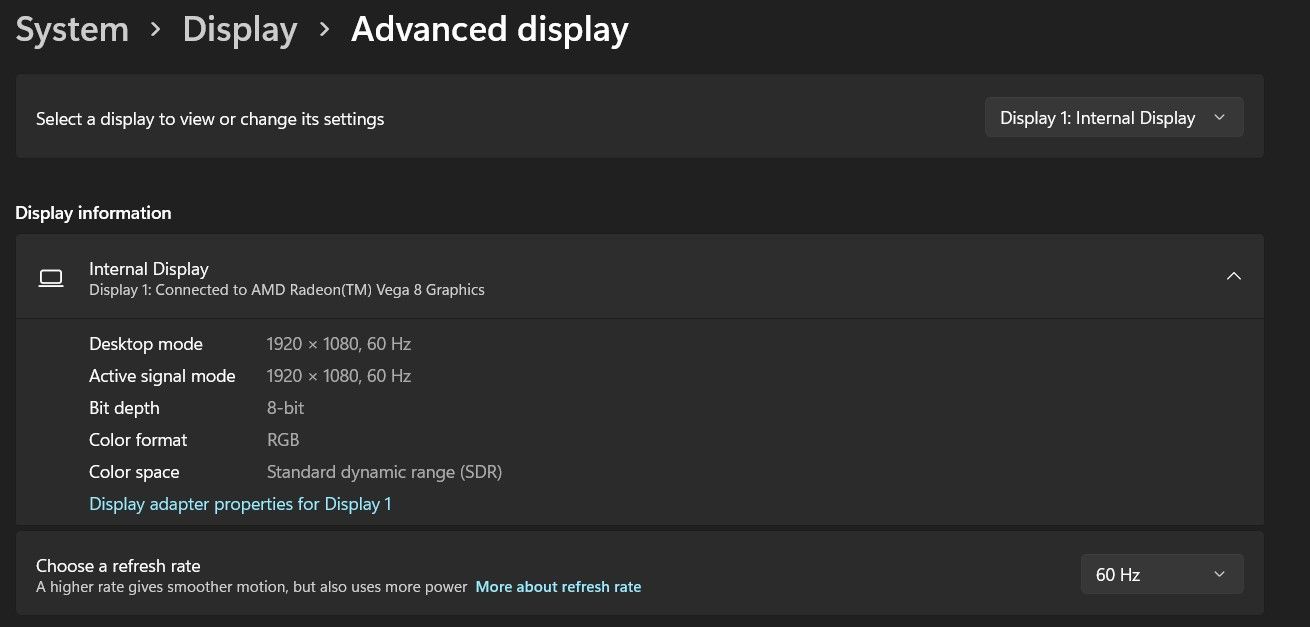
Reinicie el sistema y verá un cambio drástico en el rendimiento de la batería.
7. Cambiar el plan de energía
Windows 11 le permite configurar el rendimiento de la batería según la tarea que está a punto de realizar. Tendrá que configurar el plan de energía en modo de eficiencia para recibir el mejor rendimiento de la batería del sistema.
Aquí se explica cómo cambiar el plan de energía en Windows 11.
- Abra Configuración y elija Energía y batería.
- Haga clic en el icono desplegable junto a Modo de energía.
- Elegir la La mejor eficiencia energética.

El sistema ofrecerá una batería de respaldo comparativamente mejor al comprometer el rendimiento general del sistema.
8. Habilitar ahorro de batería
Windows 11 viene con una función de ahorro de batería que puede habilitar para restringir el mayor consumo de batería. Puede habilitar esta función siguiendo los pasos a continuación.
- Abierto Ajustes > Sistema > Energía y batería.
- Haga clic en el icono desplegable junto a Ahorro de batería.
- Haga clic en Activar ahora.

- Puede hacer clic en el icono desplegable junto a Activa el ahorro de batería automáticamente en y elija un porcentaje de batería en el que el ahorro de batería comenzará a funcionar automáticamente.
9. Cambiar la configuración de reproducción de video
Puede cambiar la configuración de reproducción de video para aumentar el rendimiento de la batería. A continuación se muestran los cambios que debe realizar en la configuración de reproducción de video.
- Configuración abierta.
- Haga clic en aplicaciones en el panel izquierdo.
- Elegir Reproducción de vídeo.
- Haga clic en el icono desplegable junto a Opciones de batería.
- Elegir Optimizar para la duración de la batería.
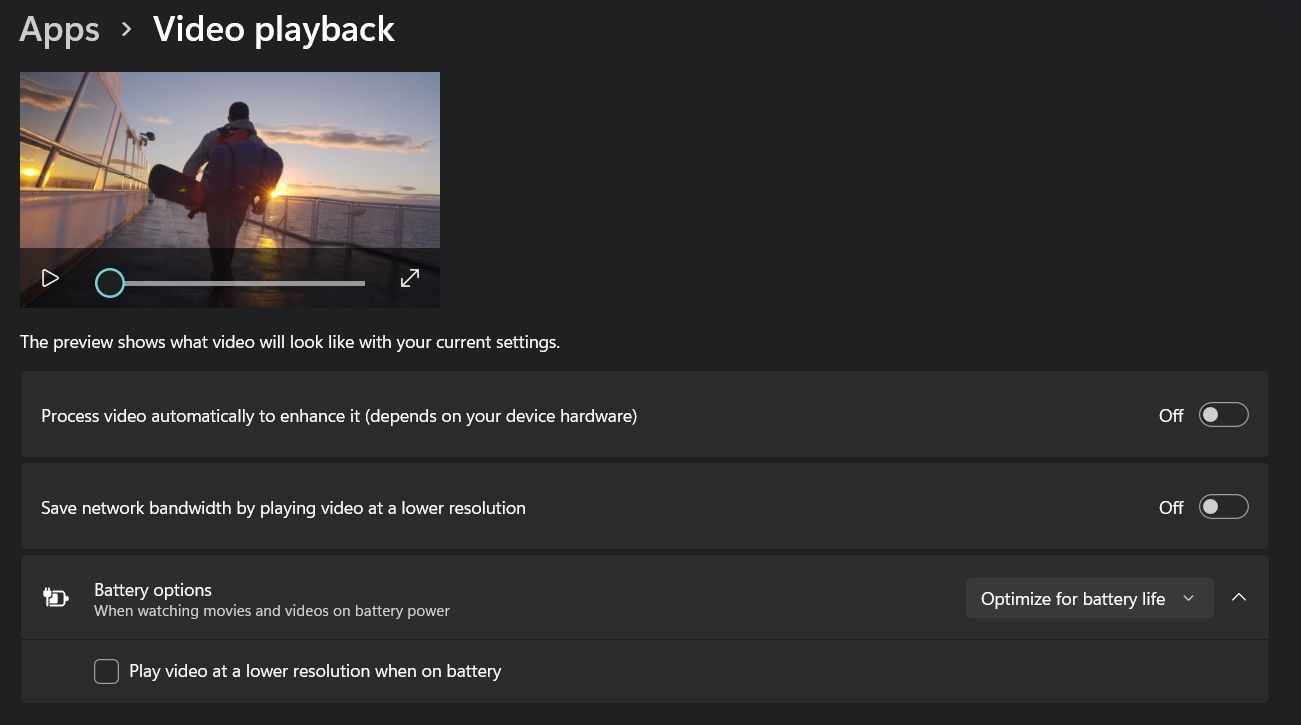
Ahora, reinicie el sistema y notará que el sistema consume comparativamente menos batería.
Windows 11 Problema de drenaje de la batería solucionado
El problema del drenaje de la batería en Windows 11 resulta principalmente de una batería dañada. Pero si está relacionado con algunas configuraciones del sistema, puede probar las soluciones anteriores para solucionar el problema.
