
Finalmente decidió probar Linux en una máquina virtual. Usted eligió y descargó una distribución de Linux que se veía bien, creó una máquina virtual, la instaló, jugó con ella y terminó amándola. Y ahora desea ver más de este fascinante Linux Land pero no puede porque su HDD virtual está lleno. Desafortunadamente, no hay una manera fácil de salir de este problema.
Puede probar de la manera convencional : use herramientas de línea de comandos para expandirlo y una herramienta de partición para expandir el tamaño del HDD en el SO huésped.
Hay otra forma poco convencional: ¡expanda el tamaño del HDD en Virtualbox y trate su PC virtual como una real!
En lugar de tratar de alterar el HDD de la máquina virtual, haremos lo que haríamos con una PC “normal”: crear y “adjuntar” un segundo HDD, luego usar una versión estándar de arranque de la herramienta de copia de imágenes / copia de seguridad favorita CloneZilla para copiar el contenido del disco duro virtual antiguo al nuevo y luego quitar el disco duro antiguo, dejándolo con más almacenamiento sin tener que lidiar con comandos crípticos y fallas extrañas. No es necesario hacer una copia de seguridad de las cosas, ya que su antiguo HDD virtual seguirá existiendo si es necesario. Como beneficio adicional, las últimas versiones de CloneZilla se ocupan del cambio de tamaño de las particiones, por lo que si todo sale según lo planeado, después de esto solo tiene que intercambiar discos duros virtuales y arrancar su PC virtual.
Cambiar el tamaño del disco duro VirtualBox
Con el enfoque que seguiremos, deberá descargar un ISO de arranque de CloneZilla (en el sistema operativo host). Es posible que también necesite la versión ISO de arranque de GParted, en caso de que falle el proceso de cambio de tamaño.
1. Descargue la versión Live ISO de CloneZilla y GParted . Ambos ofrecen diferentes versiones para diferentes arquitecturas, pero como estamos hablando de una PC virtual, la mayoría de las versiones funcionarán, por lo que no tiene que pensar demasiado sobre cuál descargar.
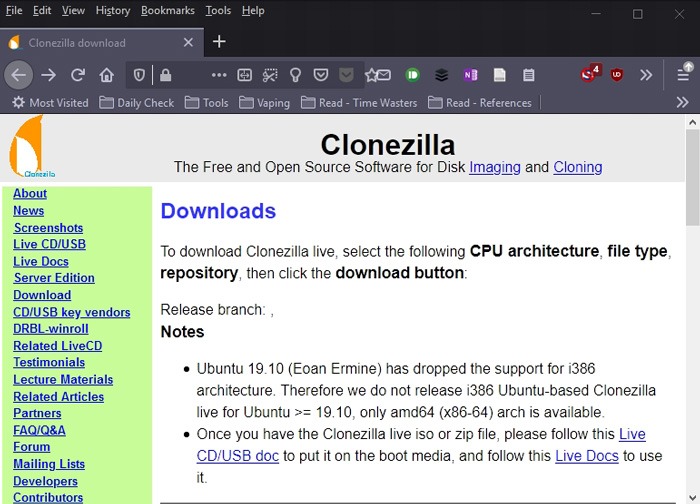
Es posible que no necesite GParted si CloneZilla redimensiona con éxito las particiones en su HDD virtual. Aún así, es mejor tenerlo disponible en caso de que CloneZilla falle este paso.
2. Desde la ventana principal de VirtualBox, seleccione desde la PC virtual que no tiene espacio de almacenamiento de la lista de la izquierda.
3. Visite su Configuración haciendo clic en el ícono de ajustes, haciendo clic derecho y seleccionando Configuración en el menú que aparece o presionando Ctrl + S en su teclado.
4. Seleccione la pestaña de opciones “Almacenamiento” en el lado izquierdo de su ventana. Si no ha cambiado las opciones predeterminadas, su PC virtual generalmente vendrá con dos controladores. En la primera, verá una unidad óptica virtual que permite el uso de ISO archivos como si fueran medios ópticos “normales” (CD y DVD). En el segundo encontrarás el disco duro virtual que está lleno hasta el borde.
Seleccione el controlador con el HDD y observe que aparecen dos iconos a la derecha. Seleccione el segundo: “Agrega disco duro”.
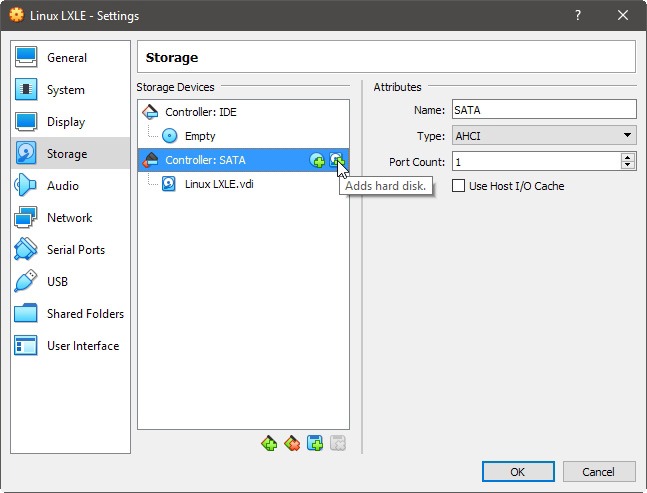
En la nueva ventana emergente que aparece, seleccione “Crear nuevo disco” para agregar un segundo HDD al mismo controlador que el existente en su PC virtual.
5. VirtualBox le mostrará una serie de pasos simples para agregar su nuevo HDD en blanco. En el primero de estos, tipo de archivo de disco duro, se le pide que seleccione el tipo de archivo que se utilizará. Recomendamos elegir el formato “oficial” de VirtualBox, VDI (VirtualBox Disk Image). Continúe haciendo clic en Siguiente.
Luego tendrá que elegir si desea que el nuevo disco sea “Fijo” o “Dinámico”. Sugerimos la opción “Fijo” que especifica que los discos virtuales ocuparán todo su espacio en las unidades de su computadora real desde el principio. Si tienen un tamaño de 20 GB, está perdiendo 20 GB de su computadora desde el primer momento. La opción “dinámica” especifica que los discos virtuales inicialmente ocuparán solo el espacio de su contenido real, expandiéndose hasta que alcancen su tamaño completo a medida que los use.

El problema con la segunda opción es que cuando los discos virtuales intentan expandirse, si no tiene el espacio necesario en su computadora real, puede encontrar problemas. Y en este caso donde estamos tratando de mover una instalación completa de un sistema operativo de un disco a otro, es mejor tratar de minimizar cualquier posibilidad de que aparezcan problemas. Entonces, “tamaño fijo” es!
El último paso del proceso de creación del disco duro le permitirá seleccionar el tamaño del nuevo disco duro. Debe declarar un tamaño mayor que su HDD completo existente, para poder “pasar” al nuevo HDD y resolver el problema de “no queda espacio”. En nuestro caso, nuestro HDD virtual completo original tenía un tamaño de 10 GB, por lo que elegimos el doble, 20 GB, para el nuevo disco. Esto nos dejaría con 10 GB de espacio utilizable después de clonar el viejo HDD en el nuevo.
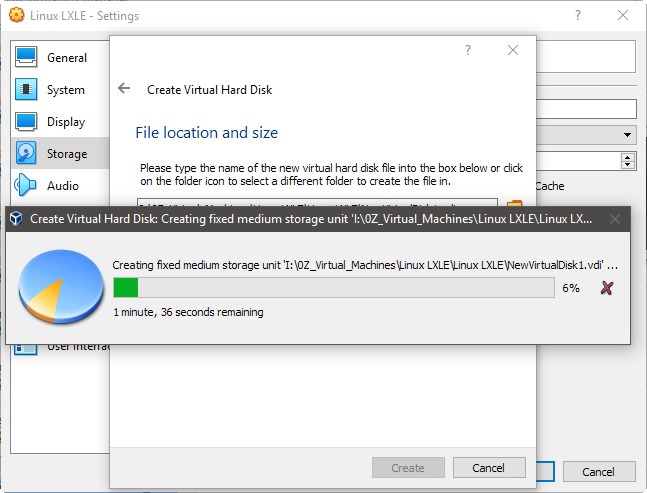
Haga clic en Crear, y VirtualBox comenzará a crear el archivo de disco. Si elige la opción “Fijo” y un gran tamaño de disco duro, este procedimiento puede llevar algún tiempo.
Unidades y controladores
6. Una vez que se complete el proceso, su PC virtual tendrá dos HDD conectados al controlador que seleccionó anteriormente. Ahora, dirija su atención a la unidad óptica en el otro controlador. Haga clic en él para seleccionarlo y luego haga clic en el botón con el disco que aparece a la derecha del menú desplegable “Unidad óptica”. Localiza y selecciona el CloneZilla ISO lo descargaste antes
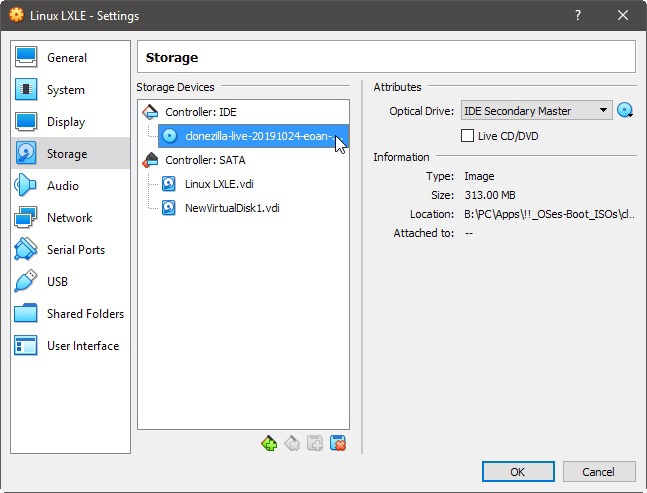
7. Inicie su máquina virtual y arranque en CloneZilla. Seleccione la primera de las opciones, “Clonezilla live”.
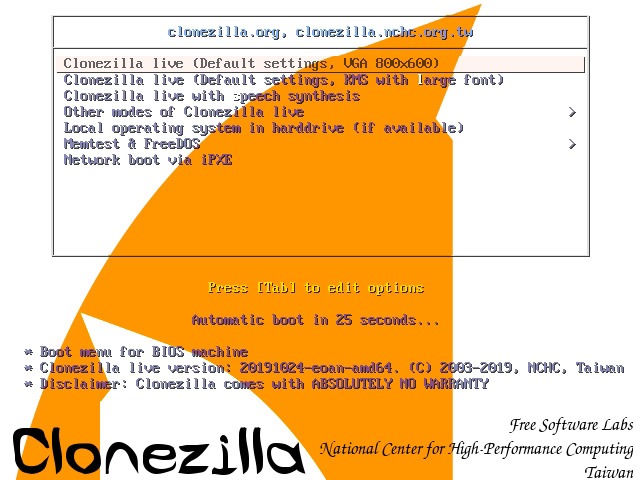
Se le pedirá que seleccione el idioma utilizado en la interfaz y el teclado de CloneZilla. Si no necesita intercambiar idiomas, puede aceptar las opciones predeterminadas presionando Intro en ambos casos. Finalmente, seleccione “Start_Clonezilla” para iniciar la aplicación en sí.
8. CloneZilla le permite hacer una copia de seguridad de un disco duro de muchas maneras. En nuestro caso, utilizaremos la opción “dispositivo-dispositivo” ya que queremos clonar el contenido de nuestro HDD existente a uno nuevo.
9. En el siguiente paso, seleccione “Modo experto” para obtener acceso a todas las opciones de CloneZilla, luego elija que desea copiar todo el disco, no solo una partición, con la opción “disk_to_local_disk”.
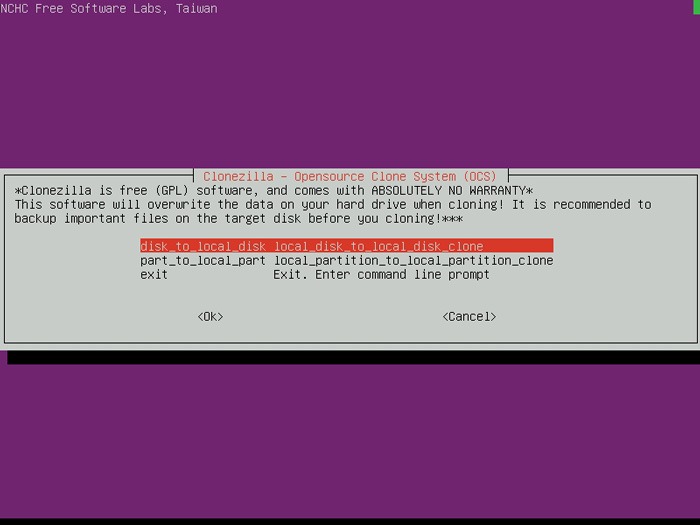
10. Para seleccionar dónde se copiará, configure la unidad más pequeña como su “Fuente” y la más grande como su “destino”.
Cuando llegue a las opciones “Avanzadas”, asegúrese de que las cinco primeras estén activas: -g, -e1, -e2, -j2 y -r.
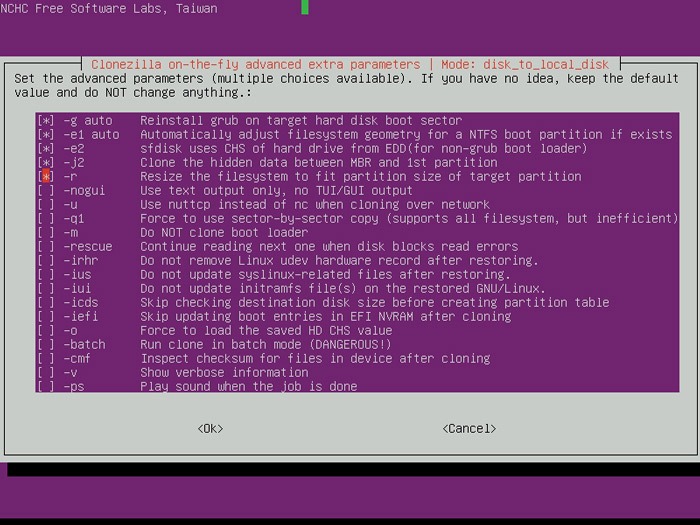
El último de ellos es el más importante en nuestro caso, y el que simplifica nuestro enfoque. Gracias a este -r, CloneZilla intentará cambiar automáticamente el tamaño de las particiones a medida que se copian del disco duro antiguo al nuevo, aprovechando su mayor espacio. Por lo tanto, le ahorrará tener que ejecutar GParted o cualquier programa similar para expandirlos manualmente.
Es decir, a menos que aparezca un problema, como cierta incompatibilidad de CloneZilla con el sistema de archivos de una partición, errores en la estructura del HDD virtual o algo así. Nunca hemos encontrado un problema así, pero tampoco hemos usado nada más “exótico” que EXT2 /3/ /4 para Linux y los típicos sistemas de archivos FAT32 / NTFS para Windows OS.
Cambio de tamaño de partición
11. En general, a menos que los discos duros de su PC real estén rotos, es raro que un disco duro virtual tenga problemas en su estructura. Por lo tanto, en la mayoría de los casos, puede omitir con seguridad la comprobación de cualquier error seleccionando la opción -sfsck.
12. Cuando se le pregunte cómo desea que se distribuyan las particiones, no seleccione la opción predeterminada. En su lugar, elija “-k1 Crear tabla de particiones proporcionalmente” para que CloneZilla expanda las particiones y los sistemas de archivos a medida que se copian en el nuevo HDD para ocupar todo su espacio disponible.
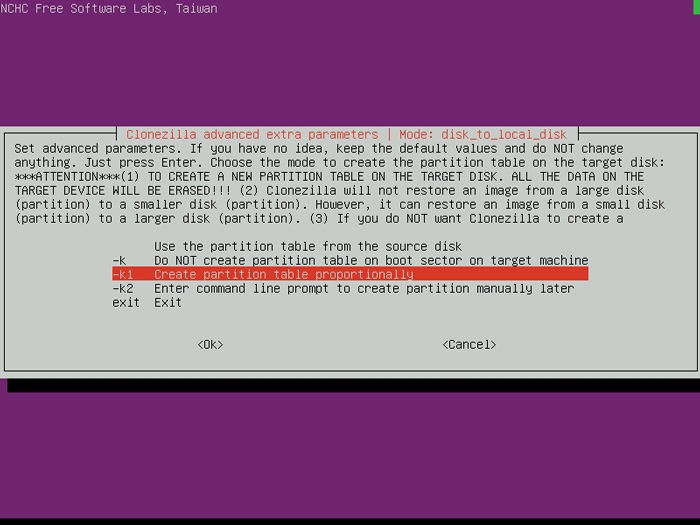
13. En la última opción, seleccione que desea que la computadora virtual se apague con “-pa poweroff Shutdown” cuando haya terminado.
Clonación en acción
14. CloneZilla hará una serie de preguntas a las que puede responder positivamente, y pronto comenzará el proceso de clonación de su antiguo disco virtual en el nuevo.
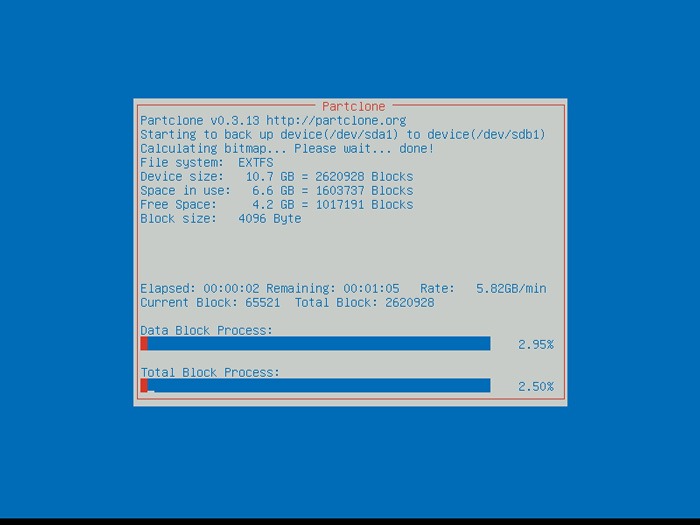
Al igual que durante la creación del nuevo HDD, cuanto más grande sea el disco y cuantas más “cosas” se tengan que copiar del HDD antiguo al nuevo, más tiempo llevará esta parte del proceso.
Intercambia los discos
15. Cuando se complete el proceso, la computadora se apagará (si seleccionó la opción de apagado). Vuelva a seleccionar Configuración en la ventana principal de VirtualBox, visite la pestaña Almacenamiento una vez más y esta vez retire su disco viejo y lleno. Haga clic derecho sobre él y seleccione “Eliminar adjunto”.
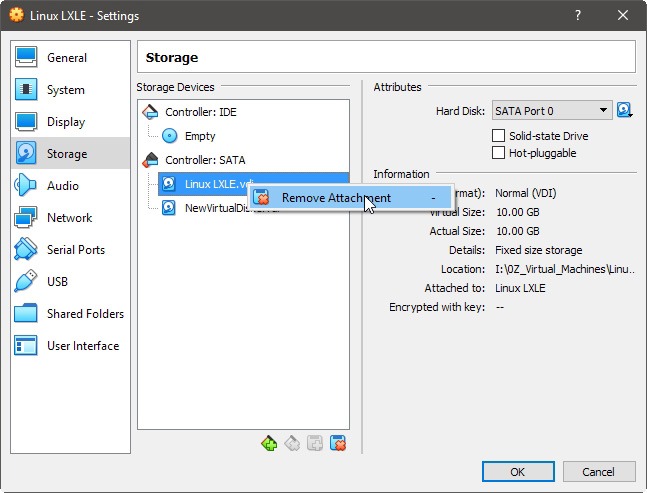
Note que esto no eliminará el archivo real de su PC real, por lo que aún tendrá acceso a todo en caso de que algo salga mal.
16. Ahora, con su nuevo disco duro más grande como unidad principal, puede iniciar su máquina virtual como de costumbre. Si todo salió según lo planeado, debería poder iniciar e iniciar sesión en su sistema operativo. Compruébelo escribiendo df en un terminal para ver cuánto espacio libre está disponible en su HDD.
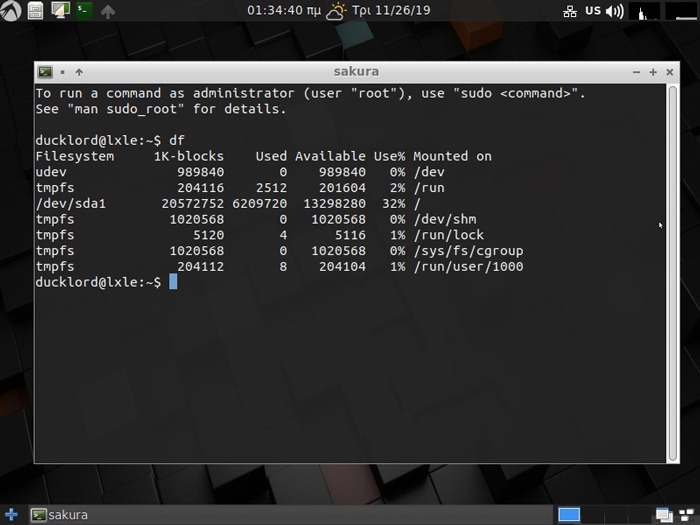
Si el disco vuelve a aparecer como lleno, es probable que CloneZilla no haya podido cambiar el tamaño de las particiones. Por lo tanto, puede continuar redimensionándolos con GParted. En este caso, apague la máquina virtual, inserte el GParted ISO como hiciste antes con CloneZilla ISOy continúe como en esta guía.
Cuando esté seguro de que todo funciona correctamente, puede eliminar el antiguo archivo HDD de su computadora real para recuperar el espacio que ocupa.
