Windows 10 le permite personalizar su PC de varias maneras, como permitirle elegir y establecer un nombre de administrador. Este nombre de administrador generalmente se muestra en la pantalla de Bienvenida y en la pantalla de Inicio, entre otros.
Afortunadamente, siempre puede cambiar fácilmente su Windows 10 nombre de administrador. Por lo tanto, si por error escribió mal su nombre, por ejemplo, simplemente puede cambiarlo sin afectar la función crítica del sistema.
En este artículo, aprenderá por qué la gente cambia su Windows 10 nombre de administrador, cómo cambiar su nombre de administrador en Windows 10 y lo que sucede después de cambiarlo.
Por qué es posible que desee cambiar su Windows 10 Nombre del administrador
Por lo general, la primera cuenta que crea al instalar su Microsoft Windows El sistema operativo lleva el nombre de administrador de su cuenta de Microsoft, que puede cambiar en cualquier momento y por cualquier motivo.
Hablando de razón, hay varias razones por las que las personas pueden querer cambiar su Windows 10 nombre de administrador.
Algunos de ellos incluyen:
- Acaba de comprar una computadora portátil usada sin formatear.
- Cambió su nombre de pila y desea que se refleje en su nombre de usuario.
- Desea comenzar a cambiar su nombre de administrador de forma rutinaria y este es su primer intento.
- Acaba de notar un error ortográfico en su nombre de administrador.
- Su organización está renombrando y cambiando su nombre.
- Se le nombró administrador recientemente y necesitará privilegios de administrador para instalar y administrar software, entre otros.
- Otras personas quieren usar su PC y usted quiere configurar una cuenta separada para ellos.
Veamos ahora cómo cambiar su Windows 10 nombre de administrador.
Cómo cambiar su Windows 10 Nombre del administrador
Hay varias formas de cambiar su Windows 10 nombre de administrador. Aquí hay seis métodos diferentes que usamos para cambiar nuestra Windows 10 nombre de administrador.
1. Cómo cambiar su Windows 10 Nombre de administrador a través de la foto de perfil de su cuenta de Microsoft
Cambiando tu Windows 10 nombre de administrador a través de la foto de perfil de su cuenta de Microsoft es una de las formas más fáciles. Así es cómo:
- Encienda su PC y haga clic en el comienzo botón.
- Haz clic en tu foto de perfil (en la parte superior del menú Inicio) si tienes una configurada.
- Haga clic en Cambiar el nombre de su cuenta.

- Introduzca un nuevo nombre de cuenta en el cuadro “Nuevo nombre de cuenta”.
- Hacer clic Cambiar nombre cuando hayas terminado y así tu Windows 10 se cambia el nombre del administrador.
Este cambio en el nombre del administrador se reflejará en toda su Windows 10 uds.
2. Cómo cambiar su Windows 10 Nombre de administrador a través del cuadro de búsqueda en la barra de tareas
También puede cambiar su Windows 10 nombre de administrador a través del cuadro de búsqueda en la barra de tareas. Así es como se hace:
- Haga clic en el Búsqueda icono al lado del comienzo botón.
- Escriba “Administración de equipos” (sin comillas) y presione Ingresar.

- Haga clic en Usuarios locales y grupos en el panel izquierdo.
- Haga doble clic en el Usuarios carpeta en el panel central.
- Haga clic derecho en Administrador o cualquier otro nombre que desee cambiar y seleccione Rebautizar.
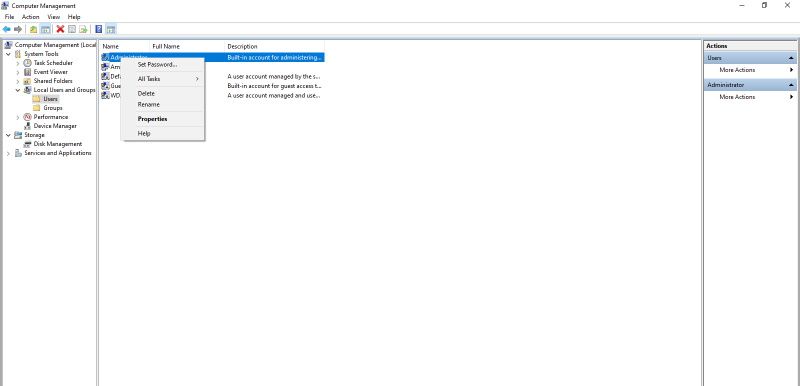
- Ingrese el nuevo nombre y haga clic en cualquier lugar dentro del panel para establecer su nuevo nombre de administrador.
- Cierra la ventana cuando hayas terminado.
3. Cómo cambiar su Windows 10 Nombre de administrador a través de la configuración de PC
para cambiar tu Windows 10 nombre de administrador a través de su Configuración de la computadora:
- Haga clic en el comienzo botón o presione el botón Windows llave en tu teclado.
- Haga clic en Configuración de la computadora.
- Haga clic en cuentas.

- Hacer clic Administrar mi cuenta de Microsoft. Será dirigido al sitio web de Microsoft.
- Haga clic en su nombre o en tu información en la barra de tareas superior.
- Haga clic en Editar nombre e ingrese el nuevo nombre.

- Introducir el captcha en el espacio proporcionado y haga clic en Ahorrar cuando termine.
- Reinicie su sistema para que el cambio de nombre surta efecto.
También puede restablecer su Windows 10 Aplicación de configuración para personalizar aún más su sistema operativo.
4. Cómo cambiar su Windows 10 Nombre de administrador a través del panel de control
Si prefieres cambiar tu Windows 10 nombre de administrador a través del Panel de control, esto es lo que debe hacer:
- Haga clic en el Búsqueda junto al botón Inicio en la barra de tareas inferior.
- Escriba “Panel de control abierto” (sin comillas) y presione Ingresar. También puede probar otras formas de acceder al Panel de control en Windows 10
- Haga clic en Cambiar tipo de cuenta por debajo Cuenta de usuario.

- Haga clic en el Administrador de cuenta local que te gustaría cambiar.
- Haga clic en Cambiar el nombre de la cuenta. Desde aquí también puede crear una contraseña, cambiar el tipo de cuenta y administrar otra cuenta.

- Introduzca el nuevo nombre en el Nuevo nombre de cuenta cuadro y haga clic Cambiar nombre cuando termine.
5. Cómo cambiar su Windows 10 Nombre de administrador a través del comando Ejecutar
Esta es otra forma de cambiar tu Windows 10 nombre de administrador. Para hacerlo:
- Presione simultáneamente el botón Windows llave + R para abrir la herramienta de comando Ejecutar. También puede probar otras formas de abrir el Windows Ejecutar cuadro de diálogo de comando.

- Reemplazar appwiz.cpl con netplwiz en el espacio proporcionado y haga clic en OK.
- Haga clic en el nombre de usuario que desea cambiar y luego haga clic en Propiedades.

- Bajo la General pestaña, ingrese un nuevo nombre de usuario, nombre completo y descripción como desee, luego haga clic en OK.
- Si va a agregar a otra persona como administrador, haga clic en Membresía de grupo para determinar el nivel de acceso que desea otorgar al usuario.
6. Cómo cambiar su Windows 10 Nombre de administrador a través de la configuración de seguridad local
La configuración de seguridad local es una forma menos conocida de cambiar su Windows 10 nombre de administrador. He aquí cómo usarlo:
- Haga clic en el Windows Búsqueda en la barra de tareas inferior junto al botón Inicio.
- Escriba “Política de seguridad local” (sin comillas) y presione Ingresar.
- En el panel Configuración de seguridad de la izquierda, haga clic en Políticas locales.

- Haga doble clic en Opciones de seguridad en el panel derecho.
- Desplácese por las opciones y haga doble clic en Cuentas: cambiar el nombre de la cuenta de administrador.
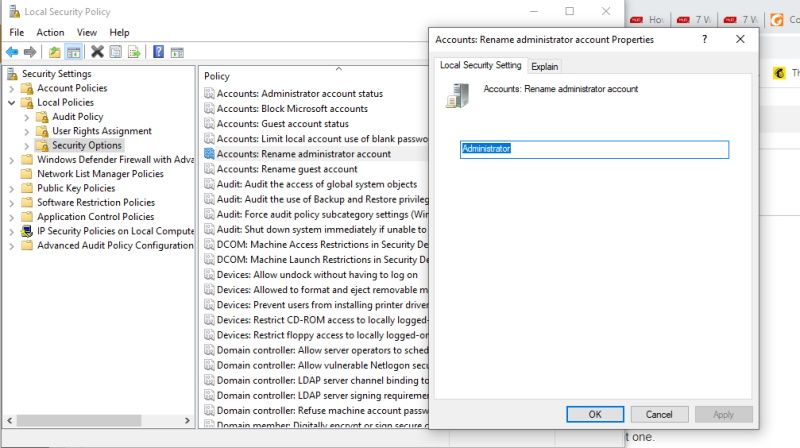
- En la pestaña “Configuración de seguridad local”, ingrese el nuevo nombre de administrador para reemplazar el actual.
- Hacer clic OK o presione Ingresar en su teclado para confirmar el cambio.
Prueba un Diferente Windows 10 Nombre de administrador para un cambio
Ya sea por las razones mencionadas anteriormente o por cualquier otra razón, es posible que descubra que probar una Windows 10 nombre de administrador para un cambio vale la pena.
Puede ser una bocanada de aire fresco, sentirse como un nuevo comienzo o simplemente permitirle crear una cuenta de invitado para otras personas que usan su computadora, entre otros.
Y si cambia de opinión, simplemente puede usar cualquiera de los métodos descritos anteriormente para cambiar su Windows 10 nombre de administrador.
