Una de las herramientas gratuitas más poderosas en todo el mundo en línea es el conjunto de aplicaciones en línea de Google. Desde Docs hasta Drive, estas aplicaciones gratuitas son soluciones confiables basadas en la nube que son accesibles para cualquier persona con una computadora, tableta o teléfono inteligente y una conexión a Internet. Incluso entre esa suite, Google Photos se destaca como una solución excepcional. Con la capacidad de administrar docenas, cientos o miles de imágenes, las “Fotos” son una excelente manera de almacenar y organizar sus colecciones de fotos personales y comerciales.
Con cámaras digitales y teléfonos inteligentes en todas partes, la mayoría de nosotros tenemos miles de fotos o incluso más, mucho más de lo que nuestros teléfonos pueden sostener fácilmente. Poner nuestras fotos en la nube simplemente tiene sentido, pero ¿qué pasa si quieres saber cuántas fotos tienes? Una pregunta común que recibimos es si hay una manera de contar fotos en Google Photos. La respuesta es que sí, pero no es donde podría esperar encontrarlo.
En la mayoría de los productos de Google, esperaríamos encontrar un control de recuento de fotos oculto en un menú de la aplicación en algún lugar. No pude encontrar ninguna entrada de menú en Google Fotos que contara la cantidad de imágenes cargadas. Tuve que buscar en otro lado. Ni la aplicación móvil ni la aplicación del navegador parecían contar la cantidad de imágenes. La única métrica que pude encontrar fue la cantidad de álbumes y la cantidad de almacenamiento que se había ocupado. ¿Quizás Google no quiere que sepamos cuántas fotos hemos tomado?
Cuenta fotos en Google Photos
Sin embargo, hay una manera! Puede ver cuántas imágenes ha almacenado en Google Photos mirando su Panel de control de Google.

- Navega a tu panel de Google en su computadora e inicie sesión.
- Desplácese hacia abajo hasta que vea Google Photos; Haz click en eso.
- Debería ver un recuento de álbumes y un recuento de fotos. Esta es la cantidad de fotos que tienes en Google Photos.

Según las preguntas frecuentes de Google, este número puede ser engañoso, ya que también puede contar imágenes en Hangouts de Google y otros lugares. Entonces, si bien puede darle una idea aproximada de cuántas imágenes tiene, puede no ser una coincidencia exacta si usa otros productos de Google. Aún así, le da una idea general de cuántas imágenes ha confiado a la nube de Google.
Hay más trucos geniales para usar en Google Photos, y aquí hay algunos de ellos.
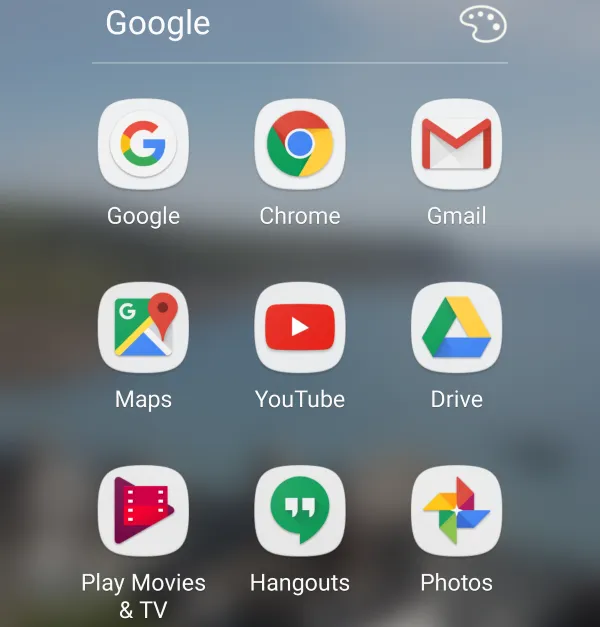
Trucos de Google Fotos que debes saber
Crea animaciones
Puede usar sus imágenes en Google Photos para crear GIF o animaciones. Cuando esté dentro de Google Photos, seleccione Asistente y Animación y luego seleccione desde 2 a 50 imágenes. Las fotos las juntarán para hacer una breve escena animada. Una vez que esté satisfecho con él, seleccione Crear para finalizarlo. Luego puede publicar o compartir como mejor le parezca.
Escanear fotos
Mis padres recientemente terminaron de digitalizar sus fotos de sesenta años usando un escáner estándar. Si hubieran sabido sobre Google Photoscan, su vida podría haberse hecho más fácil. No tengo el corazón para decirles pero te lo diré. Disponible para ambos iOS y Androide, Google Photoscan es una aplicación inteligente que utiliza todos los aspectos de la cámara del teléfono para tomar la mejor foto posible.

Ahorre espacio con la configuración
De forma predeterminada, Google Photos carga imágenes en el formato “original”, lo que podría ser enorme. Si usa un teléfono moderno que toma imágenes 16 megapíxeles, es posible que desee reducir el tamaño del archivo para ahorrar un poco de almacenamiento. Vaya a Configuración y seleccione Recuperar almacenamiento. Esto le dará la opción de convertir imágenes de gran tamaño a un tamaño de 16MP y ofrecer imágenes de menor resolución de hasta 16MP. La otra ventaja de usar el tamaño más pequeño es que Google le dará almacenamiento ilimitado para esas fotos. Si tiene miles de fotos, eso podría ser un enorme ahorro.
Hacer ediciones básicas
Si desea realizar una pequeña edición de una imagen y no tiene un software de edición de imágenes, puede hacer algunos ajustes básicos en Google Photos. Puede cambiar el color con filtros, reducir el deslumbramiento y el pop y ajustar algunas opciones de iluminación también. Abra una imagen y seleccione Editar. Cambie el color con los filtros de color o realice otros cambios con los ajustes básicos.
Mira una presentación de diapositivas
Si ha tomado varias fotos en secuencia, puede verlas todas en una presentación de diapositivas. Google Photos mostrará cada imagen por turnos durante unos segundos antes de pasar automáticamente a la siguiente. Abra una imagen dentro de la aplicación, seleccione el menú y luego Presentación de diapositivas. Seleccionará todas las imágenes dentro del álbum y las mostrará una a la vez.
Copia de seguridad de diferentes carpetas de imágenes desde un teléfono Android
De manera predeterminada, las imágenes almacenadas en la carpeta de la cámara en un teléfono Android se pueden configurar para hacer una copia de seguridad en Google Photos usando Sync. También puede especificar otras carpetas para hacer copias de seguridad, por lo que si desea hacer una copia de seguridad de las imágenes de WhatsApp o las fotos de Snapchat, puede hacerlo.
Selecciona Configuración desde Google Fotos y luego Copia de seguridad y sincronización. Seleccione Hacer una copia de seguridad de las carpetas del dispositivo y active la copia de seguridad de otras carpetas.
Comparte imágenes con amigos
Por supuesto, puede compartir imágenes de la manera habitual a través del cuadro de diálogo de imagen o al anclar una a un SMS, pero también puede hacerlo a través de Google Photos. Abra cualquier imagen de Álbum en Google Fotos y tiene la opción de Compartir. Seleccione su plataforma o destinatario y vaya desde allí.
Haga una copia de seguridad de su colección de fotos en su disco local

Es fácil hacer una copia de seguridad de cada foto que tome en su cuenta de Fotos, pero ¿qué sucede si desea asegurarse de tener una copia local en su computadora de escritorio? Es fácil configurar eso también. Así es cómo:
- Inicia sesión en tu Cuenta de Google Drive.
- Haga clic en Configuración (el ícono de ajustes) y seleccione Configuración.
- Desplácese hacia abajo hasta “Crear una carpeta de Google Fotos” y seleccione la opción para colocar automáticamente sus fotos en una carpeta de Drive.
- Instala el Google Copia de seguridad y sincronización aplicación a su computadora de escritorio.
- Configure Backup and Sync para mantener la carpeta Google Photos sincronizada con su escritorio.
¡Eso es todo lo que se necesita! Tenga en cuenta que aunque Photos almacenará un número infinito de fotos para usted si deja que conserve las versiones normales de alta resolución (16 megabytes de tamaño, no los gigantescos archivos que las mejores cámaras pueden producir de forma rutinaria), al hacer una copia de seguridad de ellos en la carpeta de Drive usará su asignación de almacenamiento. Y, por supuesto, sincronizarlos con su escritorio ocupará espacio en su almacenamiento local.
Enseña a Google Photos quiénes son tus amigos
Esta es una característica poderosa y espeluznante, dependiendo de su punto de vista. ¿Te gustaría poder pedirle a Fotos que revise todas tus imágenes y muestre todas las imágenes de Alice, o el tío George, o la abuela Janet? Puedes, pero primero debes enseñar a las fotos quiénes son todas esas personas. Afortunadamente, esto es muy fácil.
- Abra el sitio web o la aplicación Fotos.
- Toque o haga clic en la barra de búsqueda.
- Aparecerá una fila de imágenes redondas de personas: todas las caras que Photos ha extraído de sus fotos existentes.
- Toque o haga clic en una imagen. Aparecerá una galería de todas las fotos con esa persona.
- Toque o haga clic en “Agregar un nombre” e ingrese su nombre.
Ahora Photos sabe quién es esa persona, y puede obtener todas sus fotos simplemente escribiendo su nombre en el cuadro de búsqueda.
Copie y pegue ediciones de una foto a otra
Puede usar Google Photos para editar sus fotos, haciendo cosas como ajustar el balance de color, la saturación, etc. ¿Tiene una gran cantidad de fotos que necesita mejorar? Bueno, es muy fácil editarlos en masa, siempre que desee la misma configuración para cada imagen. Por ejemplo, si tiene un centenar de fotos del lago y desea aumentar la saturación azul de las fotos para que se destaquen más, puede hacerlo fácilmente muy rápidamente.
- Abra una de las fotos que desea editar en masa.
- Realice los cambios que desea hacer.
- Presiona Ctrl-C (copiar).
- Pasar a la siguiente imagen.
- Presiona Ctrl-V.
- Repetir 4 y 5 para todas las fotos en el set.
Mueva rápidamente las fotos al archivo para sacarlas de su presentación de diapositivas
Tal vez tenga algunas, um, fotos “sensibles” en su colección de fotos. No quieres deshacerte de ellos, y no quieres hacer algo obvio como crear un álbum titulado “Imágenes totalmente desnudas de hombres y mujeres en vivo reales”, pero también te gustaría poder entregar su teléfono a su madre para mostrarle una foto y no entrar en pánico si ella comienza a deslizar. Hay una solución fácil: archivar la foto. Esto mantiene la foto disponible para la búsqueda, pero la quita de la pantalla principal. (Asegúrese de que la foto esté etiquetada con el nombre de la persona para asegurarse de encontrarla en una búsqueda posterior).
