¿Lollipop no es tu taza de té? Baja tu Galaxy S5 de nuevo a Android KitKat. / ANDROIDPIT
Importante: Si bien el procedimiento es el mismo para todos, según el modelo de marca de operador (o internacional) Galaxy S5 que tienes, el firmware que descargues será diferente. Seleccione el firmware para el número de modelo exacto de su teléfono. Algunos Galaxy Los S5 estaban en Android 4.4.4 KitKat y otros estaban en Android 4.4.2 KitKat antes de actualizar a Lollipop.
Vaya a Configuración> Acerca del dispositivo para ver su número de modelo y asegúrese de descargar el último firmware de KitKat para su dispositivo específico.

Verifique su número de modelo y obtenga el firmware correcto para su modelo Galaxy S5. / ANDROIDPIT
Requisitos previos:
Descargar el Galaxy Firmware S5 para su modelo particular en su PC. (Siga el enlace e ingrese su número de modelo, busque la versión más reciente de Android (o la que desea cambiar) y descargue el archivo zip en su computadora). Descargue los controladores de Samsung en su PC (si aún no lo ha hecho) tenerlos instalados). Descarga Odin v3.09 (en tu PC). Cargue su Galaxy Batería S5 al 80%. Habilite la depuración USB en Configuración> Opciones de desarrollador. (Si aún no tiene habilitadas las Opciones de desarrollador, vaya a Configuración> Acerca del teléfono y toque Número de compilación hasta que vea la notificación de que ahora tiene acceso de desarrollador).
Androide 5.0 Lollipop no es para todos. Entonces, ¿por qué no volver a KitKat? / ANDROIDPIT
Cómo bajar de categoría Galaxy S5 de Lollipop a KitKat
1. Asegúrese de haber realizado una copia de seguridad completa de sus aplicaciones y datos a través de Samsung Kies u otro programa o aplicación de copia de seguridad. Recomendamos Helium para una copia de seguridad completa en su PC sin necesidad de acceso de root.
Helium: sincronización y copia de seguridad de aplicaciones
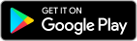
2. Extraiga el firmware comprimido que descargó para su particular Galaxy S5.
3. Apaga tu Galaxy S5 y reinicie en modo de descarga (presione Encendido, Inicio y Bajar volumen hasta que vea el Android en su parte posterior y el mensaje ” ¡Advertencia! ”). Presione Subir volumen para continuar e ingresar al modo de descarga (también conocido como Modo Odin).
Este es el modo de descarga (también conocido como modo Odin) en el Galaxy S5. / ANDROIDPIT
4. Ejecute Odin en su PC.
5. Conecta tu Galaxy S5 a su PC con un cable USB y espere a que Odin lo reconozca. Deberías ver el ID: La caja COM se vuelve azul. Si no se reconoce su S5, asegúrese de tener instalados los controladores necesarios de Samsung y vuelva a intentarlo.
6. Asegúrese de que solo estén marcadas en Odin “Reinicio automático” y “F.Reset Time”.
7. Asegúrese de que ” Repartición ” NO ESTÉ MARCADO.
8. Haga clic en el cuadro AP en Odin y navegue hasta el archivo tar.md5 del firmware descomprimido que descargó anteriormente. Nuevamente, asegúrese de tener el firmware correcto para su modelo Galaxy S5!

Haga clic en la sección ” AP ” en Odin y busque el tar.md5 del archivo de firmware descomprimido. / ANDROIDPIT
9. Haga clic en ” Inicio ” en Odin y siéntese, relájese y deje que Odin haga lo suyo. Podría tomar un tiempo. No desconecte ni apague su Galaxy S5.
10. Verá un mensaje verde “PASS” cuando el firmware se haya instalado correctamente.
11. Tu Galaxy S5 ahora debería reiniciarse y ejecutar la versión de Android KitKat a la que decidió degradar.

Un mensaje verde de “Aprobado” siempre es bueno. / ANDROIDPIT
Solución de problemas
Si encuentra un bucle de arranque (su Galaxy S5 se atasca al reiniciar), puede apagarlo, luego presione y mantenga presionado Subir volumen, Encendido y Inicio para ingresar a la recuperación y borrar la partición de caché, use las teclas de volumen para desplazarse y el botón de Encendido para confirmar.
Si esto aún no funciona, puede hacer un restablecimiento de fábrica (borrar datos) desde la recuperación. Aquí es donde hacer esa copia de seguridad antes es útil.
Tu Galaxy S5 ahora debería reiniciarse con Android KitKat de nuevo a bordo. Puede restaurar sus aplicaciones y datos desde su copia de seguridad y continuar como de costumbre con la encantadora y segura KitKat.
¿Estás feliz de volver a KitKat? Háganos saber sus pensamientos en los comentarios a continuación.
