Si eres un jugador, hay pocas posibilidades de que aún no hayas oído hablar de Discord. Discord es una plataforma de comunicación en línea para que los jugadores interactúen juntos. También puedes usar Discord para otras comunidades. Sin embargo, puede haber momentos en los que desee grabar audio de discordia para algún propósito.
De forma predeterminada, Discord no le permite grabar el audio mientras está en una conversación. Pero hay algunos métodos que pueden ayudarte a grabar audio de Discord.
Antes de comenzar, asegúrese de tener el consentimiento de todos los involucrados en la conversación antes de grabar; ya que grabar audio sin consentimiento es ilegal en algunos países.
Como requisito previo, asegúrese de que la configuración de Discord esté configurada para el chat de voz. De lo contrario, es posible que otros no lo escuchen en absoluto, y lo mismo ocurre con su grabación de audio.
Cómo grabar audio de discordia fácilmente
Hay dos métodos para grabar Discord Audio, y ambos son muy sencillos.
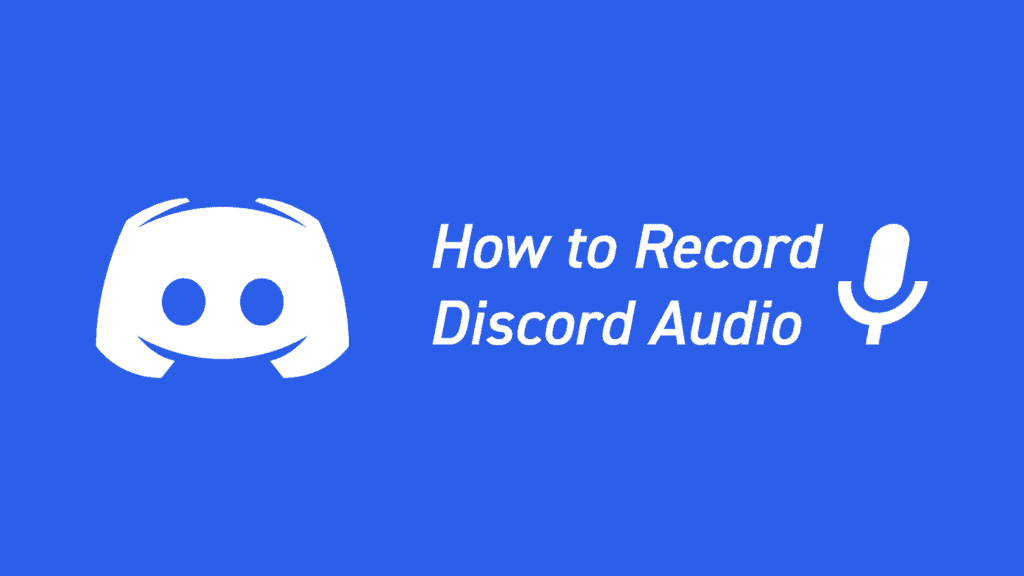
Una de las formas usa un bot, mientras que la otra usa un software de grabación para hacerlo. Así que sin demorar más, esto es cómo puedes grabar audio en Discord.
Método 1: Grabe audio de Discord usando Craig Chat Bot
Si es el administrador o tiene acceso para agregar bots de Discord a su servidor, puede usar el chatbot de Craig para grabar audio. Agréguelo a su servidor, invítelo a su chat de voz y comience a grabar la conversación con algunos comandos de texto.
Sin embargo, hay dos cosas de las que debes ocuparte. Craig Bot mostrará una etiqueta que menciona que estás grabando el video. Y también, grabará el audio de cada persona como una pista separada. Pero hay un beneficio adicional en eso; los archivos de audio serán más fáciles de editar y cortar a una persona específica también.
Así es como puedes grabar la conversación de Discord usando el bot de Craig:
- Dirígete a la Página de inicio de Craig Bot y haga clic en el “Invita a Craig a tu servidor de Discord” opción.
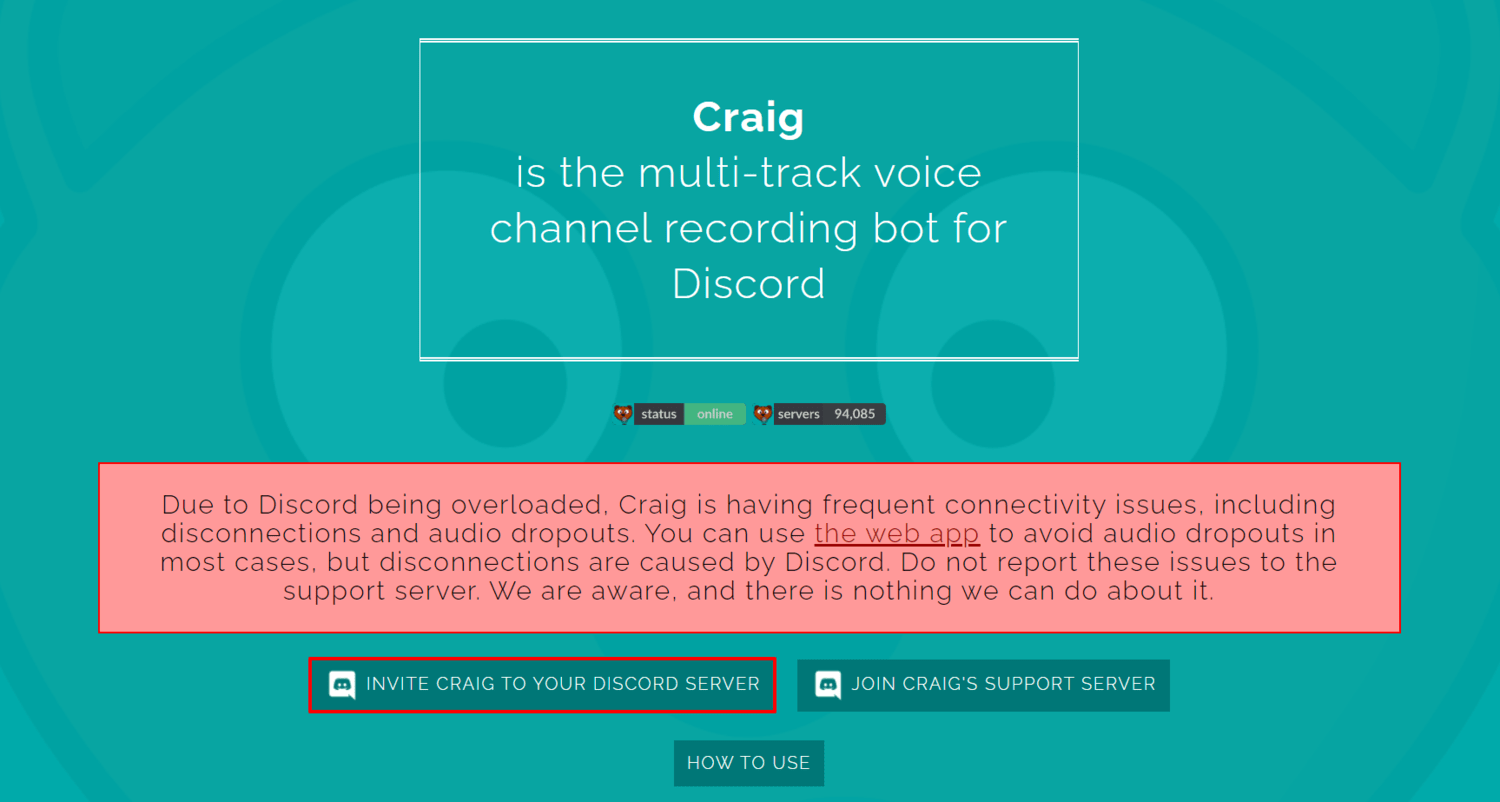
Esto abrirá la página de Autorización de Discord. - Seleccione su servidor de la “Agregar robot a” y haga clic en Autorizar.
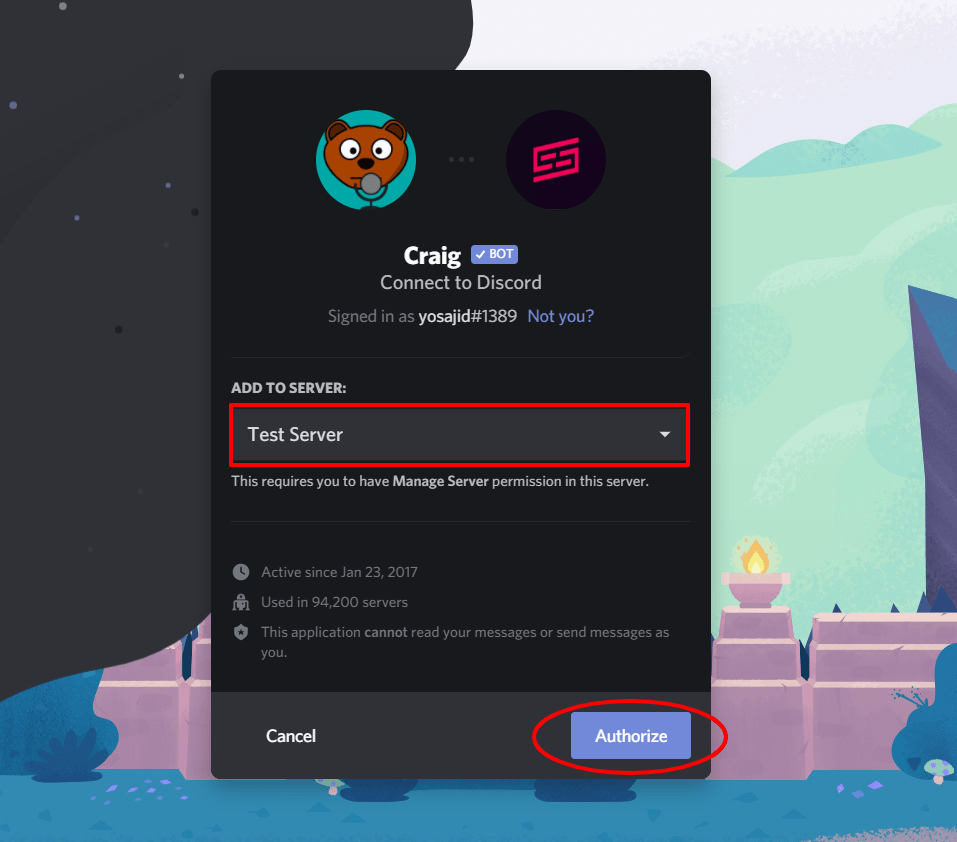
Si todo va bien, verá el mensaje de unión de Craig en su servidor de Discord.
- Una vez que Craig se agregue a su servidor Discord, diríjase a su canal de voz y escriba el siguiente código: craig:, únase
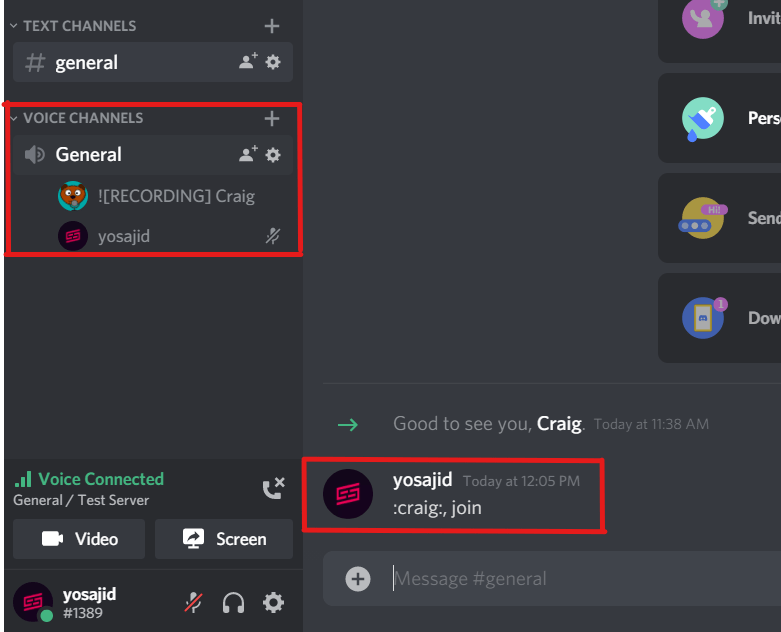
Ahora, Craig ingresará al canal e inmediatamente comenzará a grabar. - Para detener la grabación, debe ingresar el siguiente comando: craig:, salir
Craig dejará de grabar la conversación en la que estás y dejará el canal de Voz.
- Para dejar de grabar todas las conversaciones, escribe el siguiente código :craig:, stop
Craig finalizará las grabaciones en todos los canales de voz. - Para ver sus grabaciones, verá un mensaje directo del bot de Craig en sus mensajes privados. Puede hacer clic en el enlace de descarga y seleccionar el formato para descargar el audio.
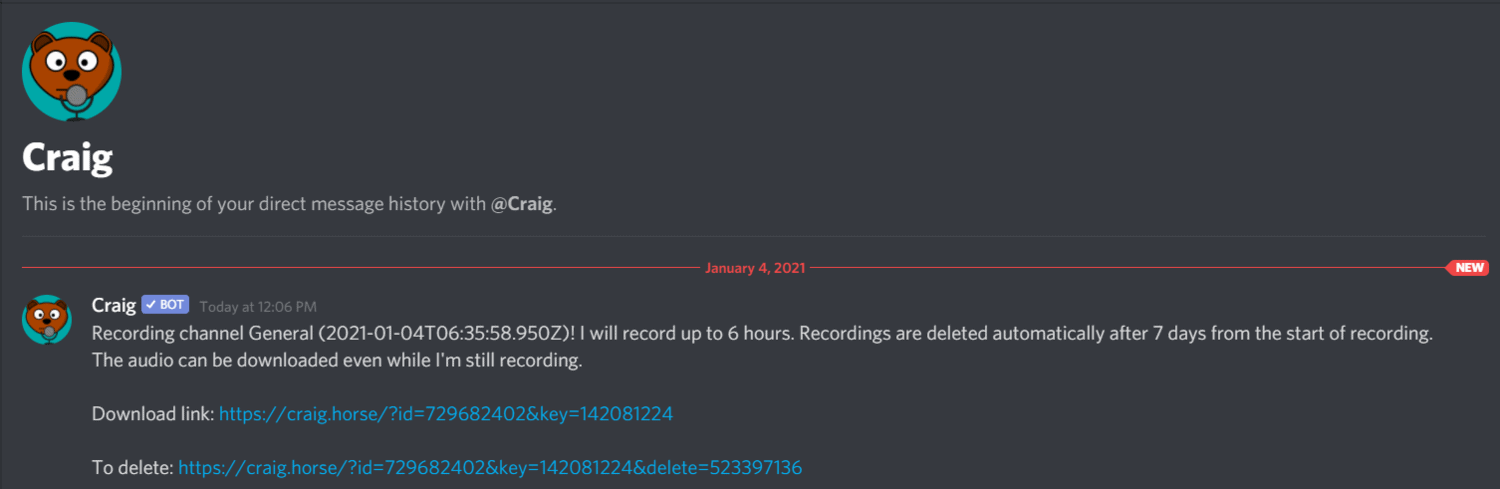
Craig puede grabar hasta 6 horas de audio en un servidor. También puede usar otros comandos enumerados en el sitio web de Craig para aprovechar al máximo el bot de Craig.
Método 2: Grabar audio de Discord usando OBS
Existe la probabilidad de que no sea el propietario o no tenga los permisos necesarios en un servidor de Discord. En tal caso, puede usar una grabadora de video de terceros como OBS para grabar audio de Discord.
Los streamers a menudo utilizan OBS para grabar o transmitir lo que quieran en su escritorio. Es un software de grabación de código abierto y está disponible en Windows, Mac OSy linux.
OBS usa las grabaciones de su micrófono y escritorio al mismo tiempo. También puede grabar el video de escritorio si lo desea u ocultarlo.
Siga los pasos a continuación para grabar audio de Discord usando OBS:
- Descargue OBS del sitio web de OBS. Una vez descargado, instálalo en tu computadora.
- Una vez instalada, abreloy verá una interfaz como esta.
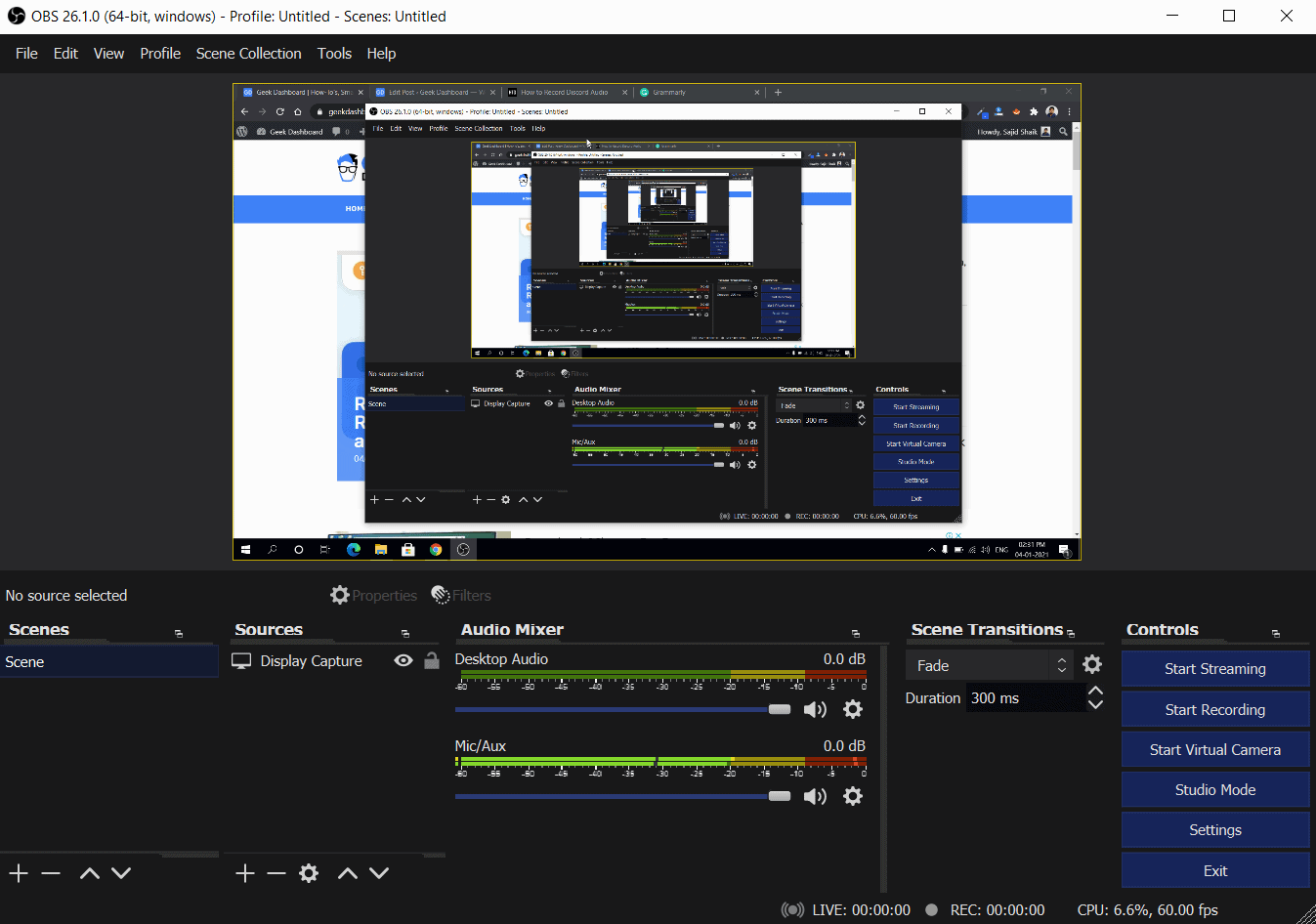
- De forma predeterminada, OBS graba tanto las entradas de escritorio como las de micrófono. Todo lo que necesita hacer es hacer clic en el botón “Iniciar grabación” y comenzará la grabación.
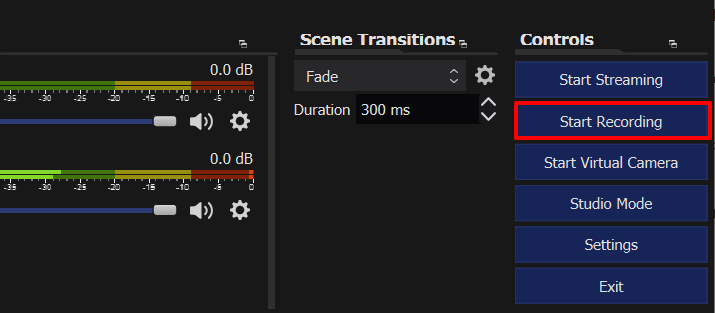
- Una vez finalizada la grabación, puede hacer clic en el “Para de grabar” botón para finalizar la grabación.
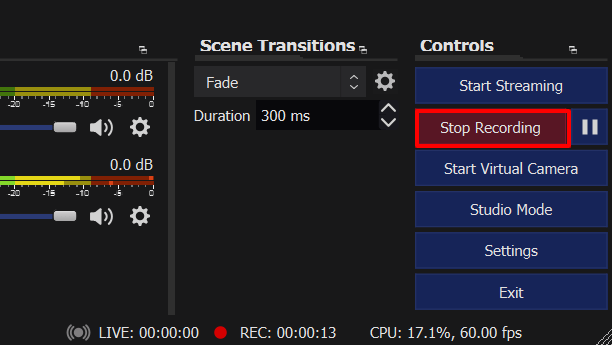
- Una vez hecho esto, puede consultar las grabaciones en Archivo > Mostrar grabaciones. Esto lo llevará a la carpeta donde se almacenan sus grabaciones.
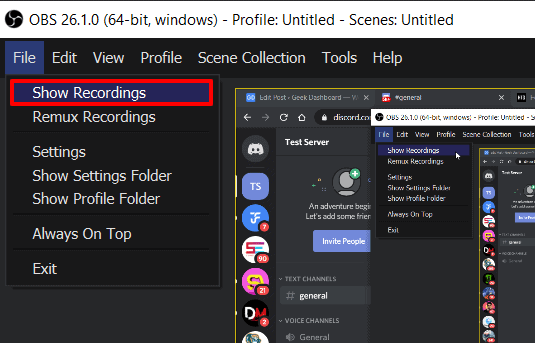
Por defecto, OBS graba videos en formato MKV. Para cambiar el formato, dirígete a Archivo > Configuración > Salida y cambiar el Formato de grabación a mp4 para soporte en múltiples softwares de edición.
Aunque, se graba en cualquier formato, siempre puedes convertirlo a un Archivo MP3 usando VLC.
Conclusión
Discord es una plataforma increíble para los jugadores. Aunque no es posible grabar audio; Esperamos que haya podido grabar audio de Discord utilizando los métodos mencionados anteriormente. Entre los dos métodos, recomendamos usar el método OBS ya que no requiere permisos adicionales en el servidor de Discord.
Le advertimos que grabar es ilegal en algunos países sin el consentimiento de otra persona. Sería mejor si toma el consentimiento de las personas involucradas en la conversación que desea grabar. Si tiene alguna sugerencia o pregunta, déjela en los comentarios a continuación. Intentaremos responderlas lo antes posible.
