Algunos usuarios han hablado en foros de solución de problemas sobre el error “Su computadora tiene poca memoria” que puede surgir en Windows 11/10. Este mensaje de error aparece aleatoria y regularmente para algunos usuarios que necesitan corregirlo. Significa que una PC tiene poca RAM (memoria de acceso aleatorio).
Si a menudo ve el mensaje de error “Su computadora tiene poca memoria”, es algo que no puede ignorar. Es posible que algunas aplicaciones no funcionen correctamente, y su PC se vuelva lenta y no responda con RAM insuficiente disponible. Afortunadamente, puede solucionar el problema de “memoria baja” con las resoluciones de esta guía.
¿Qué es exactamente la RAM de todos modos?
La memoria de acceso aleatorio (RAM) de su computadora es un almacenamiento temporal para que los programas almacenen sus datos y es un recurso esencial del sistema para todo el software. La cantidad de RAM que tiene su PC se especifica en las especificaciones del sistema.
Windows 10 y 11 Las PC suelen incorporar entre cuatro y 64 gigabytes de RAM. Sin embargo, es más probable que ocurra el error “Su computadora tiene poca memoria” en PC con menos RAM.
Hay diferentes tipos de RAM, como SDRAM y SRAM. Luego también están DDR3, 4y 5 tipos de RAM. Puede consultar nuestra guía de RAM para obtener más detalles sobre la memoria del sistema.
1. Deshabilitar aplicaciones en segundo plano
Ejecutar más aplicaciones agota la cantidad de RAM disponible en su PC. Cerrar aplicaciones superfluas y otros procesos en segundo plano puede liberar suficiente RAM en su PC para resolver al menos temporalmente el error de “memoria baja”. Incluso el mensaje de ese error sugiere que cierre los programas activos. Entonces, intente deshabilitar las aplicaciones en segundo plano en los siguientes pasos:
- Inicie el Administrador de tareas con su directo Control + Cambio + Esc atajo de teclado.
- Seleccione el Administrador de tareas Procesos pestaña para ver aplicaciones y procesos en segundo plano.
- Cierre todos los programas enumerados en aplicaciones seleccionándolos y haciendo clic Tarea final.
- Repita el paso anterior para los programas de terceros innecesarios enumerados en Procesos en segundo plano. Sin embargo, solo seleccione para cerrar los procesos innecesarios allí.
- Hacer clic Puesta en marcha en la parte superior del Administrador de tareas.
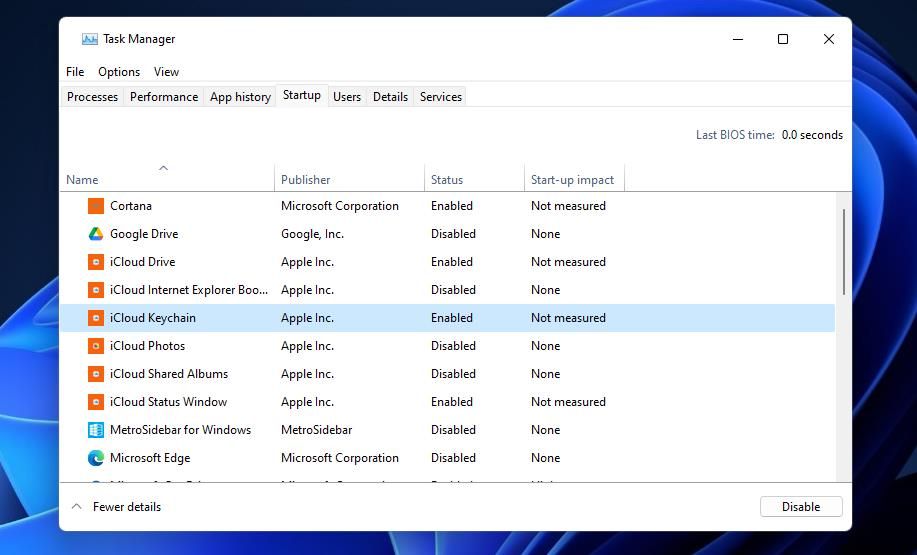
- Seleccione y haga clic Deshabilitar para todos los elementos de inicio innecesarios enumerados allí. Si lo hace, esos programas se detendrán automáticamente y comenzarán con Windows y consumir RAM como procesos en segundo plano.
Tenga cuidado de no llevar las cosas demasiado lejos al deshabilitar los procesos en segundo plano. No termine ninguno de los Windows procesos enumerados en la pestaña. Interferir con ellos podría bloquearse Windows.
Cuando la memoria RAM es baja, Windows utiliza un archivo de página del almacenamiento del disco duro para actuar como memoria virtual. Sin embargo, un disco duro demasiado lleno restringirá el espacio de la memoria virtual. Asegúrese de que el disco duro de su PC tenga suficiente espacio libre para su archivo de página.
Para hacerlo, puede borrar archivos superfluos con el Liberador de espacio en disco de esta manera:
- Abre el Windows Utilidad Disk Clean-Up (nuestra guía sobre cómo abrir Disk Clean-Up puede ayudarlo con este paso).
- Seleccione todas las casillas de la Limpieza de disco pestaña.
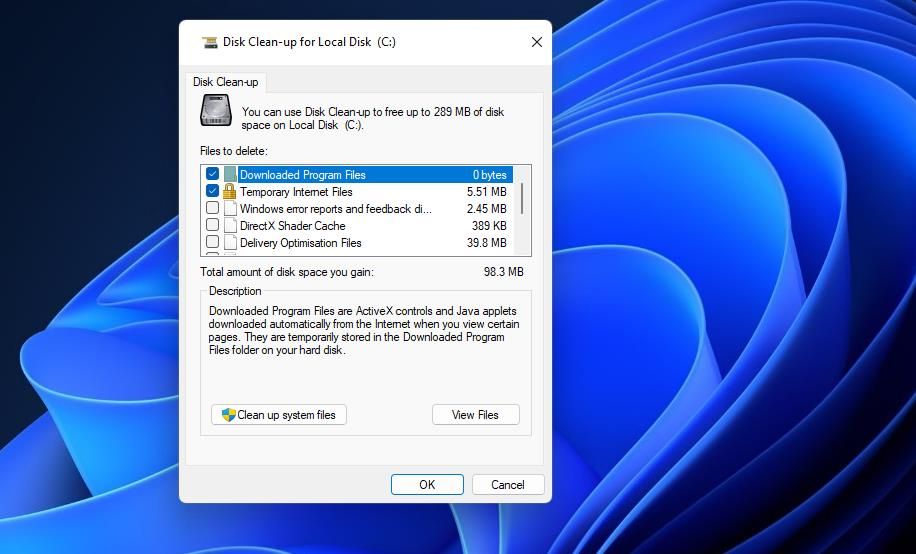
- Hacer clic OK > Borrar archivos para confirmar.
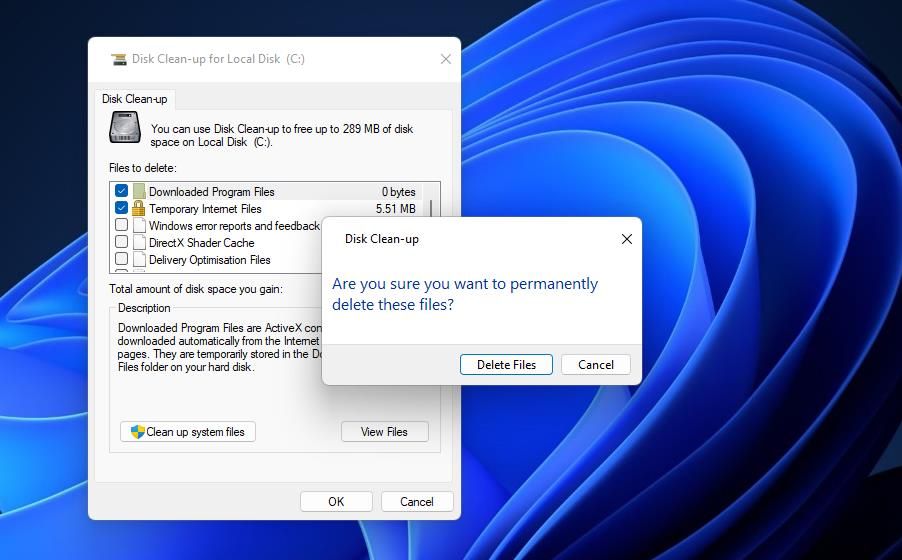
- También puede seleccionar borrar los datos superfluos del archivo del sistema de la misma manera haciendo clic en Limpiar archivos del sistema.
Además de borrar archivos basura, puede desinstalar software innecesario para liberar espacio en el disco. La eliminación de algunos paquetes de software grandes probablemente liberará más espacio que la herramienta Liberador de espacio en disco.
3. Aumentar la asignación de memoria virtual
Algunos usuarios han confirmado que el aumento de la asignación de memoria virtual puede resolver de forma permanente el error de “memoria baja”. Expandir el archivo de la página reservará más espacio en el disco para la memoria virtual. Puede consultar nuestra guía práctica sobre cómo aumentar la memoria virtual en Windows para obtener más detalles sobre cómo hacerlo.
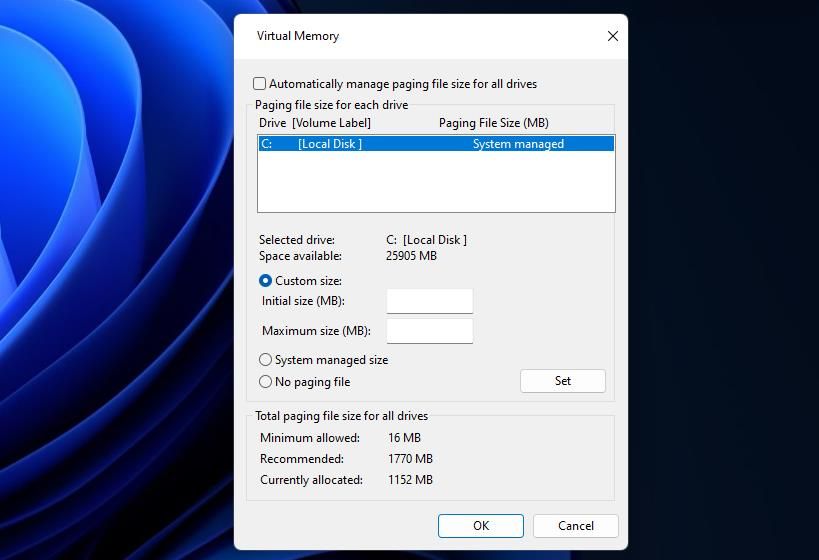
4. Ejecute un escaneo de malware
El malware es otra causa potencial del error de “memoria baja” en Windows 11. Algunos programas maliciosos pueden inflar considerablemente el uso de RAM, lo que genera problemas de poca memoria. Windows incluye una utilidad de escaneo antivirus incorporada con la que puede eliminar el malware.
La utilidad Malwarebytes es una buena alternativa de terceros para Windows Seguridad. La versión gratuita de ese software incluye un escáner de malware incorporado que puede utilizar. Así es como se ejecuta un análisis de malware con Malwarebytes:
- Abra la página de descarga de Malwarebytes y descargue la aplicación.
- Prensa Instalar en la ventana del asistente de instalación de Malwarebytes.
- Abra la aplicación Malwarebytes después de instalarla.
- Selecciona el Escanear opción.
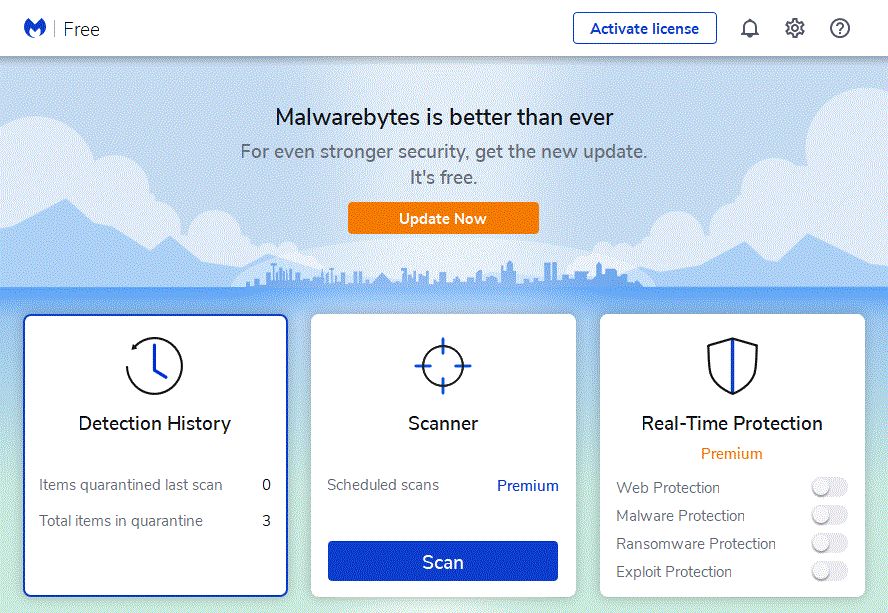
- Hacer clic Cuarentena después del escaneo.
5. Vuelva a instalar cualquier software con un uso inusualmente alto de RAM
A veces, el error de “memoria baja” ocurre debido a un problema de pérdida de memoria para un software específico. Una fuga de memoria es cuando un programa no libera RAM correctamente, lo que puede inflar considerablemente su uso de RAM. Por lo tanto, identificar y reinstalar el software con un problema de fuga de memoria también puede solucionar este error. Siga estos pasos para identificar y reinstalar cualquier software con una utilización de RAM inusualmente alta:
- trae el Procesos pestaña en el Administrador de tareas.
- Haga clic en el Memoria encabezado de columna para identificar el software con la mayor utilización de RAM. Al hacer clic en ese encabezado, se reordenarán los procesos con los mayores consumos de RAM en la parte superior.
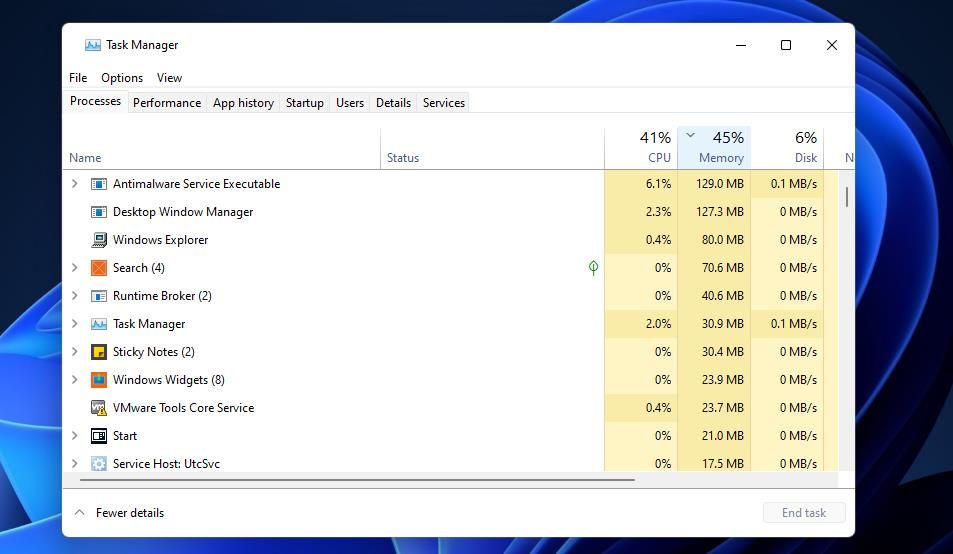
- Cierre el software que desea desinstalar seleccionando su proceso y haciendo clic en Tarea final.
- A continuación, presione el botón Windows botón + R; e ingrese el appwiz.cpl Comando para programas y características.
- Hacer clic OK para ver la herramienta de desinstalación.
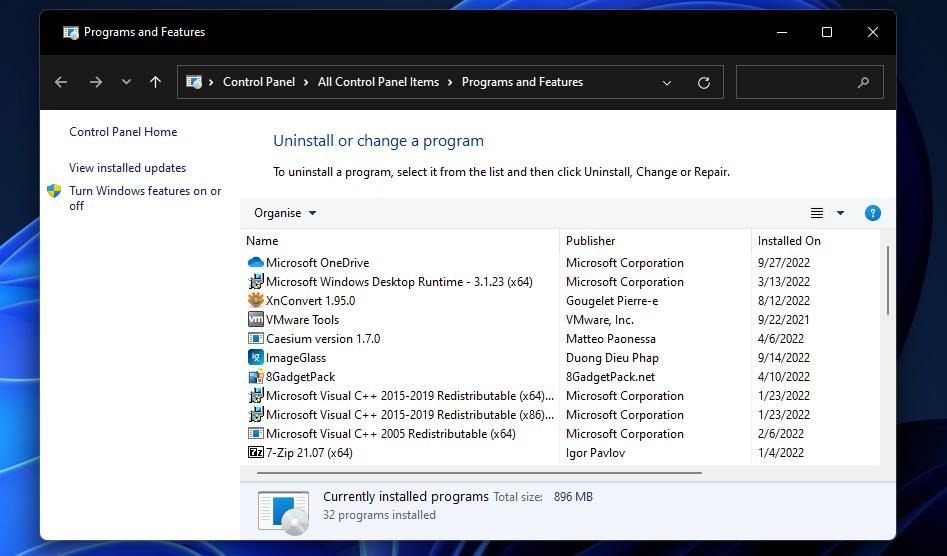
- Seleccione el software con un uso inusualmente alto de RAM y haga clic en Desinstalar.
- Para reinstalar el software, descargue la última versión de su sitio web u otras fuentes confiables. Luego abra el asistente de instalación descargado para que el software se reinstale.
6. Establecer Windows para realizar un arranque limpio
Esta resolución potencial para el error de “memoria baja” es una variación de la primera en esta guía. Ajuste Windows limpiar el arranque deshabilitará tanto los programas como los servicios de inicio de terceros, lo cual es una buena manera de minimizar el uso de RAM. Puede configurar un inicio limpio al deshabilitar los servicios con MSConfig y todos los elementos de inicio en el Administrador de tareas, como se explica en cómo realizar un inicio limpio en Windows guía.
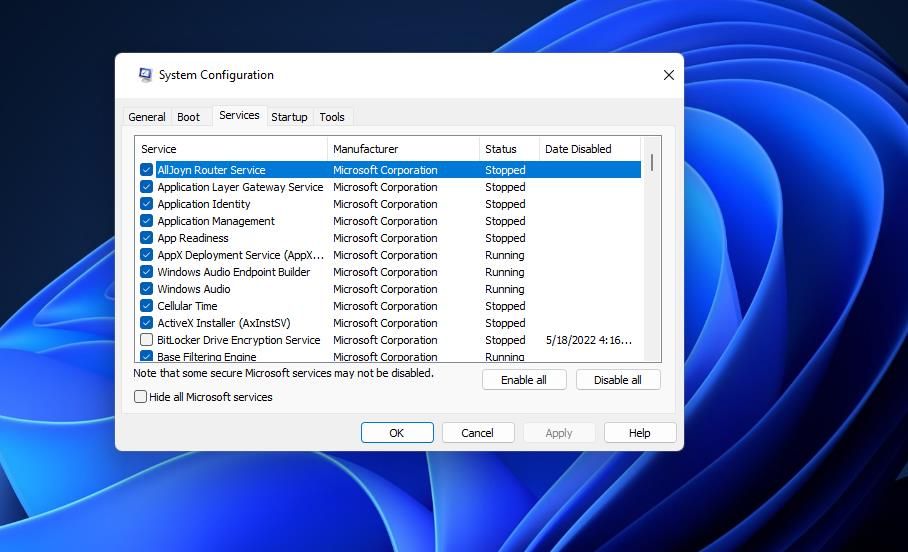
7. Verifique su RAM con el Windows Memoria de diagnóstico
El error de “memoria baja” también puede deberse a un problema de RAM. los Windows Memory Diagnostic escanea la memoria RAM para detectar posibles errores. Esa utilidad no repara la RAM defectuosa, pero puede resaltar que su PC necesita un módulo de reemplazo. Puedes ejecutar un Windows Comprobación de diagnóstico de memoria como esta:
- Mostrar Run’s Abierto caja con Ganar + Ry entrar mdsched en ello.
- Seleccione Ejecutar OK opción para ver Windows Memoria de diagnóstico.
- Hacer clic Reiniciar ahora y comprobar si hay problemas en Windows Memoria de diagnóstico.
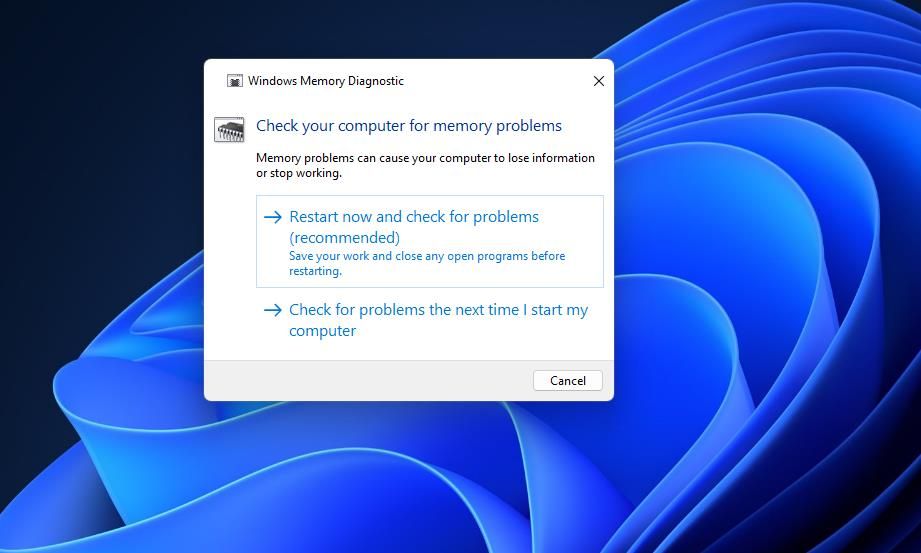
- Espere a que finalice el escaneo después del reinicio.
Windows El diagnóstico de memoria debería mostrar automáticamente un resultado después del reinicio para que lo vea. Si no es así, puede ver el resultado haciendo clic en Windows Registros > Sistema en el Visor de eventos. Luego seleccione Encontraraporte Memoria de diagnósticoy haga clic en Buscar siguiente.
Si el Windows El diagnóstico de memoria muestra errores, es posible que deba reemplazar una memoria RAM. Puede reemplazar la RAM usted mismo en PC de escritorio y algunas computadoras portátiles. Alternativamente, considere llevar su PC a un servicio de reparación acreditado.
8. Agregue más RAM a su PC

Este es el último recurso si las resoluciones anteriores para el error de “memoria baja” no son suficientes. Agregar un módulo RAM adicional a su PC le dará más memoria del sistema. La mayoría de las PC de escritorio tienen ranuras libres para RAM donde puede insertar un módulo recién comprado para aumentar la memoria en al menos dos a cuatro gigabytes.
Nuestra guía paso a paso sobre cómo actualizar la memoria RAM en una computadora portátil le brinda información completa sobre cómo agregar más memoria a las computadoras portátiles.
Ahora su computadora ya no tiene poca memoria
Siempre debe intentar minimizar el uso de RAM y preservar algo de espacio de almacenamiento para el archivo de paginación para optimizar el rendimiento del sistema en Windows 11/10. El error de “memoria baja” es un ejemplo del tipo de problemas que pueden surgir cuando los usuarios no hacen eso. La aplicación de las soluciones potenciales para el error de “memoria baja” anterior probablemente resolverá el problema de RAM para la mayoría de los usuarios.
