¿La memoria de tu iPhone está llena de tu colección de fotos, pero no quieres borrarlas? Transferir sus fotos desde el iPhone a la computadora (ya sea Mac o Windows PC) es la mejor solución. Pero si está buscando la forma más fácil de importar fotos, ¡este artículo es para usted!
Te llevaré a través 8 métodos sencillos uno por uno. Así que comencemos con el más fácil.
Cómo importar fotos de iPhone a Mac sin USB
Siga los métodos que se mencionan a continuación para transferir fotos desde su iPhone a Mac de forma inalámbrica.
1. Usando Airdrop
Esta es una de las formas más fáciles de transferir fotos desde su iPhone a Mac sin la molestia de conectar un cable USB. Echemos un vistazo a cómo usar Airdrop para transferir fotos a tu Mac.
Note: Asegúrese de haber activado Bluetooth y Wi-Fi en su iPhone y Mac.
- Abre el Aplicación de fotos en tu iPhone.
- Seleccione la foto o el video para transferir y toque Cuota.
Grifo Seleccione en la parte superior derecha para seleccionar varias fotos a la vez. - Ahora, seleccione Entrega por paracaídas.
- Elija su Mac de la lista.

- Las fotos compartidas aparecerán en la ventana del Finder.
2. Usar Fotos de iCloud
Primero, habilite Fotos de iCloud en su iPhone. He aquí cómo hacerlo.
- Inicie sesión en su Apple ID en los dispositivos que desea sincronizar sus datos.
- Ir a iPhone Ajustes.
- Toque su nombre → iCloud.
- Escoger Fotos y activar Fotos de iCloud.
A continuación, siga los pasos a continuación en su Mac:
- Lanzar el Fotos aplicación en tu Mac.
Puede encontrarlo en el Dock, mediante la búsqueda de Spotlight (comando + barra espaciadora) o en el Launchpad. - Hacer clic Fotos en la parte superior izquierda y seleccione Preferencias.

- Ve a la iCloud pestaña.
- A continuación, compruebe Fotos de iCloud.
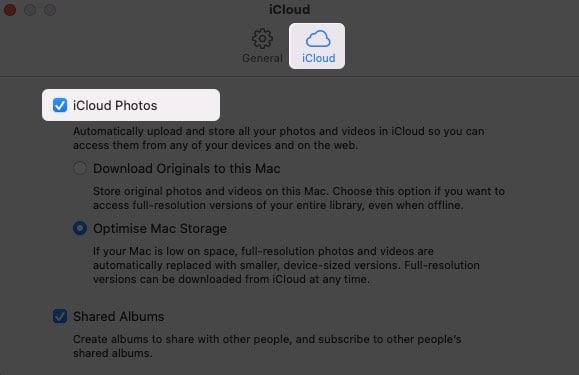
- Alternativamente:
También puede seguir los pasos a continuación:- Haga clic en el Apple logo en la parte superior izquierda
- Seleccione Preferencias del Sistema.
- Grifo Apple ID.

- En el menú de la izquierda, seleccione iCloud.
- A la derecha, verifique Fotos y iCloud Drive.

Habilitar Fotos de iCloud en tu Mac y iPhone sincronizará automáticamente fotos y videos entre iPhone y Mac sin usar USB. Sin embargo, puede llevar hasta 24 horas completar la sincronización una vez habilitada.
Fotos de iCloud siempre guarda fotos y videos en su resolución completa, y puedes descargarlos en tu Mac en cualquier momento usando la aplicación Fotos.
Cómo transferir fotos desde tu iPhone a Mac con un USB
¿No quieres sincronizar las fotos de tu iPhone con Mac? Siga los métodos que se mencionan a continuación, que incluyen el uso de buenos cables USB antiguos.
1. Importar a la aplicación Fotos
- Conectar su iPhone a Mac mediante un cable USB o USB-C.
- Ahora, abre el Fotos aplicación en tu Mac.
- Haga clic en su nombre del dispositivo en la barra lateral.
- Si se le solicita, desbloquea tu iPhone y toque Confianza continuar.
- Ahora seleccione las imágenes o videos que desea importar a su Mac, luego haga clic en Importar x Seleccionado.
- También puede hacer clic en Importar todo Nuevo Elementos para transferir las fotos y videos recientes a su Mac que no están en su Mac.

Ahora puede desconectar su iPhone y seguir los mismos pasos mencionados anteriormente siempre que desee transferir fotos de su iPhone a Mac.
2. Usando Finder
¿Sabías que puedes usar Finder para transferir fotos desde tu iPhone a Mac usando USB? No, sigue los pasos para transferir fotos entre tu iPhone y Mac a través del Finder.
Note: Para este método, debes desactivar Fotos de iCloud.
- Conecte su iPhone a Mac con un cable USB.
- Abierto Descubridor en tu Mac.
- Haga clic en su iPhone debajo de la pestaña de dispositivos en la barra lateral, luego haga clic en Confianza.

- Ahora haga clic Fotosy comprobar Sincroniza fotos con tu dispositivo desde:
- De forma predeterminada, las imágenes se sincronizarán desde el Fotos aplicación.
- También puede seleccionar un carpeta específica desde el que desea sincronizar las fotos.
- También puede optar por sincronizar todas las fotos o álbumes seleccionados.
- Finalmente, haga clic en Solicitar.
Estas fueron algunas de las formas más fáciles de transferir fotos desde su iPhone a Mac. Pero, ¿y si tuvieras un Windows ¿ORDENADOR PERSONAL? No te preocupes; lo tenemos cubierto.
Cómo transferir imágenes de un iPhone a una PC
Transferencia de fotos y videos de iPhone a un Windows La PC no es tan sencilla como transferirla a Mac. Pero existen algunos métodos sencillos. Echemos un vistazo a ellos.
1. Usando iTunes
Antes de que empieces: Asegúrese de tener la última versión de iTunes instalada en su PC. Si no es así, puede descargar iTunes desde Windows Almacene si su PC funciona Windows 10 o más. De lo contrario, puede descargar iTunes.
- Abierto iTunes en tu Windows ORDENADOR PERSONAL.
- Conecte su iPhone usando un USB cable.
- Desbloquea tu iPhone y haz clic en Confianza continuar.
- Ahora haga clic Fotos en la barra lateral izquierda.
- Seleccione Sincronizar fotos de → Hecho → Solicitar.
Ahora todas tus fotos se sincronizarán con tu Windows PC siempre que conecte su iPhone con PC.
2. Con Windows Aplicación de fotos
- Conecta tu iPhone con Windows PC mediante un cable USB.
- Haga clic en el Comienzo botón → Fotos.
- Ahora seleccione Importar → Desde un dispositivo USB.
- Seleccione los archivos para importar a su PC y haga clic en Continuar.
Note: Es posible que deba ingresar la contraseña de su iPhone y tocar Confianza Cuando se le solicite.
3. Usando iCloud
A continuación, le indicamos cómo puede usar iCloud en Windows para transferir fotos de iPhone a Windows ORDENADOR PERSONAL.
- Instalar en pc iCloud en su PC desde el Windows Tienda.
- Ahora abierto iCloud.
- Entra tu Apple ID y contraseña y haga clic en Iniciar sesión.
- Hacer clic Opciones… en el Fotos sección.
- Marque la casilla para Fotos de iCloud.
- Habilitar Descargar nuevas fotos a mi PC descargar.
Puede optar por deshabilitar Subir nuevas fotos desde mi PC y Álbumes compartidos según sus preferencias. - Finalmente, haga clic en Hecho → Solicitar.
Ahora las fotos de tu iCloud se descargarán a tu PC sin ningún problema.
4. Uso de Snapdrop: alternativa a AirDrop
Snapdrop es una aplicación basada en web que replica la funcionalidad de AirDrop para usuarios que noApple dispositivos. Puede usar Snapdrop para transferir fotos desde su iPhone a Windows PC sin conectarlo a su PC o instalar aplicaciones de terceros. Aquí se explica cómo usar Snapdrop.
Note: Asegúrese de que su iPhone y su PC estén conectados a la misma red Wi-Fi.
- Visite snapdrop.net en su PC y iPhone usando Google Chrome navegador.
- Ahora, toque la PC que aparece en su iPhone.
- Seleccione la foto y toque Agregar.
- Opcional: también puede usar Snapdrop para transferir videos y archivos desde iPhone a Windows o dispositivos Android.
¿Conoces algún otro método para transferir fotos desde el iPhone a la PC? Cuéntanos en los comentarios a continuación.
Leer también:
