Google Chrome es un navegador web simple pero potente y fácil de navegar. Úselo con su Chromecast y lleve su experiencia de TV al siguiente nivel. Es uno de los mejores navegadores web disponibles y es el preferido por millones. El navegador Chrome se usa ampliamente debido a su versatilidad y compatibilidad entre dispositivos y sistemas operativos. El Google Chrome el navegador sincroniza sus preferencias y marcadores en múltiples dispositivos, lo que hace que valga la pena usarlo Chromecast para Chrome. Es posible que desee llevar sus experiencias de compra en línea a una pantalla más grande en lugar de comprar en dispositivos móviles más pequeños. O para transmitir tus juegos en línea favoritos a tu televisor. No todos los televisores son compatibles Chrome App o Chromecast App directamente y, en tales casos, necesita Chromecast, Chromecast Ultra o TV con Chromecast integrado para Google Cast su contenido y déjenos ver cómo hacerlo en detalle.
Relacionado: Cómo emitir IPTV en Chromecast? [2019]
Sitio habilitado para Chromecast versus transmisión de una pestaña usando Chromecast
Con Chromecast, puede emitir cualquier pestaña en el navegador Chrome en su PC/portátil, iPhone/iPad y dispositivos Android. Además, hay sitios que están habilitados para Chromecast, lo que facilita mucho su tarea. Casi todos los sitios web populares de transmisión de películas como YouTube, Netflix, Google Play Movies, Google Play Music y más están habilitados para Chromecast y el equipo de Chromecast está agregando activamente más aplicaciones. Haz click en este enlace para conocer el completo lista de sitios habilitados para Chromecast.
Cómo lanzar un Chrome Pestaña en su televisor desde PC/Laptop, Android e iOS
como el Chrome El navegador está disponible en varios dispositivos en diferentes plataformas, es posible que lo esté utilizando en varios dispositivos como PC/Laptop, móviles o tabletas. Entonces, veamos cómo transmitir la pestaña de Chrome en Chromecast desde estos dispositivos uno por uno.
Transmitir una pestaña desde PC/Laptop a TV usando Chromecast
Veamos cómo lanzar un Chrome pestaña desde la PC a su televisor usando Chromecast. Siga los sencillos pasos a continuación.
preparando las cosas
Paso 1: En primer lugar, conecte el Chromecast a su televisor y seleccione la fuente de entrada como el puerto HDMI en el que está conectado el Chromecast.
Paso 2: En la computadora desde la que desea transmitir una pestaña de Chrome, descargue e instale la última versión de Chrome. Alternativamente, haga clic en este enlace para descargar cromo.
Paso 3: Asegúrese de que el Chromecast y la PC estén conectados en la misma red WiFi.
Relacionado: Cómo Configurar Chromecast para Windows ordenador personal/¿Computadora portátil?
Cómo lanzar un Chrome Pestaña
Paso 1: Abra el navegador Chrome en su computadora.
Paso 2: En la esquina superior derecha, haz clic en el icono de menú de tres puntos.
Paso 3: El menú se expande. Haz clic en Transmitir en el menú.
Paso 4: Aparece una pequeña ventana, en la que puede ver el ícono de carga girando a medida que Chrome comienza a buscar los dispositivos disponibles para transmitir.
Paso 5: Una vez que se encuentra el dispositivo, el contenido de su televisor se reemplaza automáticamente con el contenido en Chrome.
Paso 6: Durante la transmisión, verá el icono Transmitir en el navegador junto a la barra de direcciones.
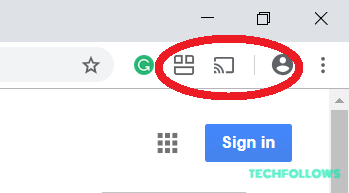
Paso 7: Para detener la transmisión, haga clic en el icono Transmitir y haga clic en Detener.
Cómo Chrome Transmitir videos, música y otros medios
Paso 1: Abra el navegador Chrome en su computadora.
Paso 2: En la esquina superior derecha, haz clic en el icono de menú de tres puntos.
Paso 3: El menú se expande. Haz clic en Transmitir en el menú.
Paso 4: Aparece una pequeña ventana, junto a “Transmitir a“, haga clic en la flecha hacia abajo. Ya verás,
- Pestaña Transmitir
- Enviar escritorio
- Enviar archivo

Paso 5: Haga clic en Transmitir escritorio y elija el dispositivo Chromecast para transmitir toda la pantalla del escritorio a la TV.
Paso 6: Haga clic en Transmitir archivo. Se abre una ventana para que seleccione el archivo multimedia que desea transmitir. Y elija el dispositivo Chromecast para transmitir el archivo multimedia a la TV.
Paso 7: Para detener la transmisión, haga clic en el icono Transmitir y haga clic en Detener.
Extensión de Chromecast para Chrome

Es posible que le resulte difícil abrir Cast cada vez desde el menú del navegador. En su lugar, puede anclarlo en la parte superior junto a la barra de direcciones usando la extensión de Chromecast para Chrome para un fácil acceso. Te será de gran utilidad si eres un usuario frecuente de Chromecast ya que aparecerá en cualquier página que navegues. Para anclar el botón Cast no necesitas instalar la extensión de Chromecastsimplemente siga estos sencillos pasos a continuación.
Paso 1: En la computadora desde la que desea transmitir una pestaña de Chrome, descargue e instale la última versión de Chrome. Alternativamente, haga clic en este enlace para descargar cromo.
Paso 2: Asegúrese de que el Chromecast y la PC / computadora portátil estén conectados en la misma red WiFi.
Paso 3: En la esquina superior derecha, haz clic en el icono de menú de tres puntos. El menú se expande y haga clic en Transmitir en el menú.

Paso 4: El botón Transmitir aparecerá en la parte superior cerca de la barra de direcciones temporalmente hasta que envíe contenido. Para colocarlo allí de forma permanente, haga clic con el botón derecho en el botón de transmisión y haga clic en “Mostrar siempre el icono.”

Paso 5: Ahora el botón Transmitir aparecerá en la parte superior independientemente de cualquier página que navegues, lo que te facilitará la transmisión.
lanzar un Chrome Pestaña de Android a TV usando Chromecast

Para transmitir una pestaña o toda la pantalla móvil de Android de Android a TV usando Chromcast, sigue estos pasos.
preparando las cosas
Paso 1: En primer lugar, conecte el Chromecast a su televisor y seleccione la fuente de entrada como puerto HDMI en el que está conectado el Chromecast.
Paso 2: En el teléfono Android desde el que desea transmitir una pestaña de Chrome, descargue e instale la última versión de Chrome. Alternativamente, haga clic en este enlace para descargar cromo.
Paso 3: Conecte el Chromecast y el teléfono Android en la misma red WiFi.
Relacionado: Cómo Configurar Chromecast para dispositivos móviles Android ¿Teléfono/tableta?
Cómo lanzar un Chrome Pestaña o pantalla completa de Android
Paso 1: En su teléfono Android, abra la aplicación Configuración.
Paso 2: Tocar Dispositivos conectados > Emitir y luego seleccione su dispositivo Chromecast.
Paso 3: ahora puede ver toda la pantalla de su teléfono Android en el televisor o dispositivo conectado con Chromecast.
Paso 4: Para dejar de transmitir, toque Ajustes > Dispositivos conectados > Emitir y luego seleccione su dispositivo Chromecast y luego toque Desconectar.
lanzar un Chrome Pestaña de iPhone/iPad a TV usando Chromecast

Puede transmitir una pestaña o toda la pantalla a la TV usando Chromecast en un iPhone o iPad. es por Applepolítica de que le impide hacerlo. Para superar estas restricciones, puede usar una aplicación de duplicación de terceros o una aplicación de transmisión para transmitir contenido desde dispositivos iOS.
Relacionado: Cómo usar Google Chromecast con iPhone, iPad o iPod Touch
Aparte de esto, puede transmitir cualquier medio desde los sitios web o aplicaciones habilitados para Chromecast que tienen la función de transmisión como YouTubeNetflix, Google Play Movies, Google Play Music y más, fácilmente y sin problemas.
Para concluir
Anteriormente había una extensión oficial de Chromecast de Google disponible en el Chrome tienda virtual. Pero ha sido descontinuado por Google desde el Chrome Tienda web debido a algunas razones desconocidas.
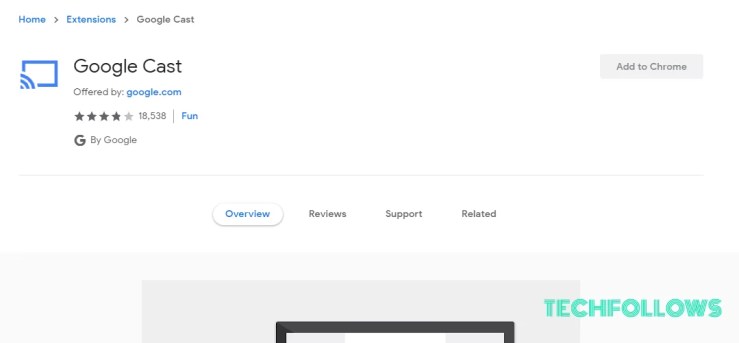
Espero que los métodos anteriores funcionen perfectamente para transmitir cualquier contenido o la pantalla completa de la PC o del dispositivo móvil al dispositivo conectado Chromecast o al televisor integrado Chromecast. ¿Tiene problemas para transmitir su dispositivo? Deja un comentario a continuación para que podamos ayudarte.
