
No hay cambios en la forma en que puede organizar la aplicación para iPad windows en iPadOS-15, pero hay una gran mejora en la forma en que puede hacerlo.
Muchas de las actualizaciones en iPadOS 15 son pequeñas, pero la mayoría son significativas. Para esta última versión, Apple ha conservado todas las funciones anteriores sobre la división de la pantalla entre dos o más aplicaciones, pero ha aclarado todo.
Mucho más claro que es más probable que uses Split View y Slide Over. Y luego, posiblemente, debido a que los está usando con tanta frecuencia para mostrar dos aplicaciones en la pantalla a la vez, se preguntará acerca de mostrar dos documentos en su lugar.
Una evolución, no una revolución
Si ya está acostumbrado a usar Split View, continúe. No se ha quitado nada, no se ha cambiado nada, solo se ha agregado.
Específicamente, lo que se agregó es que ahora hay un control en pantalla que aparece en cada aplicación. Es un pequeño icono de elipses en la parte superior central de la pantalla, y la única vez que no aparece es cuando estás en la pantalla de inicio.
O en una aplicación que aún no es compatible con Split View. Hay algunos.
Para todo lo demás, este control hace que dividir la pantalla entre dos aplicaciones, u organizar una tercera, esté con un solo toque de distancia. En lugar de tener que saber que existe esta función, ahora obtiene el control que le da una pista.
Cómo usar el nuevo control para Split View
- Abra cualquier aplicación en su iPad
- Toque el icono de elipses en la parte superior, en el centro de la pantalla
- Se muestran tres opciones como iconos, toque en el centro
- Siga las indicaciones para elegir otra aplicación
Ahora tiene dos aplicaciones abiertas a la vez en Split View, cada una ocupando la mitad de la pantalla. O más bien, eso es lo que tienes la mayor parte del tiempo.
Si la primera aplicación no es compatible con Split View, no verá el control de puntos suspensivos. Si la segunda aplicación que desea no la admite, recibirá una notificación de que no tiene suerte.
Aparecerá un pequeño panel con el nombre de esa segunda aplicación y las palabras “Vista dividida no compatible”. Tendrá tiempo para leer eso antes de que desaparezca, y esta segunda aplicación ocupa toda la pantalla.
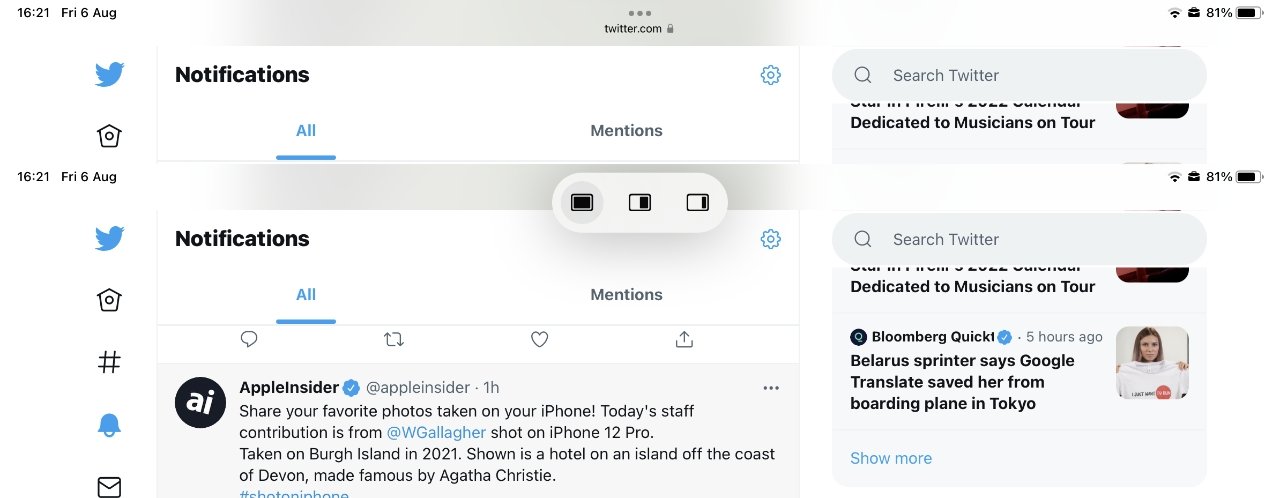
Prácticamente todas las aplicaciones tienen este ícono de puntos suspensivos en la parte superior central, y se expande en estos tres controles
Cuando eso sucede, no puede usar Split View para estas dos aplicaciones en particular, pero aún puede usar Slide Over. No es lo mismo, no obtienes ambas aplicaciones una al lado de la otra, pero puedes tirar de una de ellas desde el costado de la pantalla para trabajar un poco.
Entonces puedes apartarlo del camino. Y mientras lo hace, también puede trabajar en la aplicación principal que ocupa la pantalla completa.
Cómo usar Slide Over en iPadOS 15
- Abra cualquier aplicación en su iPad
- Toque el icono de elipses en la parte superior, en el centro de la pantalla
- Se muestran tres opciones como iconos, pero esta vez toca la que está en el extremo derecho
- Siga las indicaciones para elegir otra aplicación
Ahora no recibe ninguna notificación “no compatible”, porque su segunda aplicación es de pantalla completa y no tiene que compartir la pantalla lado a lado con nada. Y su primera aplicación ahora es Slide Over.
Slide Over no es solo para cuando una aplicación no funciona bien. Puede elegir tener una aplicación en Slide Over, si es una que solo usa ocasionalmente en su trabajo.
Para cuando quiera usarlo, hay una pequeña manija de agarre que aparece al costado de la pantalla. Anteriormente, solo tenía que saber que tenía una aplicación en Slide Over, ahora obtiene este indicador visual.
Toque o arrastre sobre eso y abra la aplicación Slide Over. Como antes de iPadOS 15, esta aplicación se muestra en una ventana de tamaño y estilo iPhone.
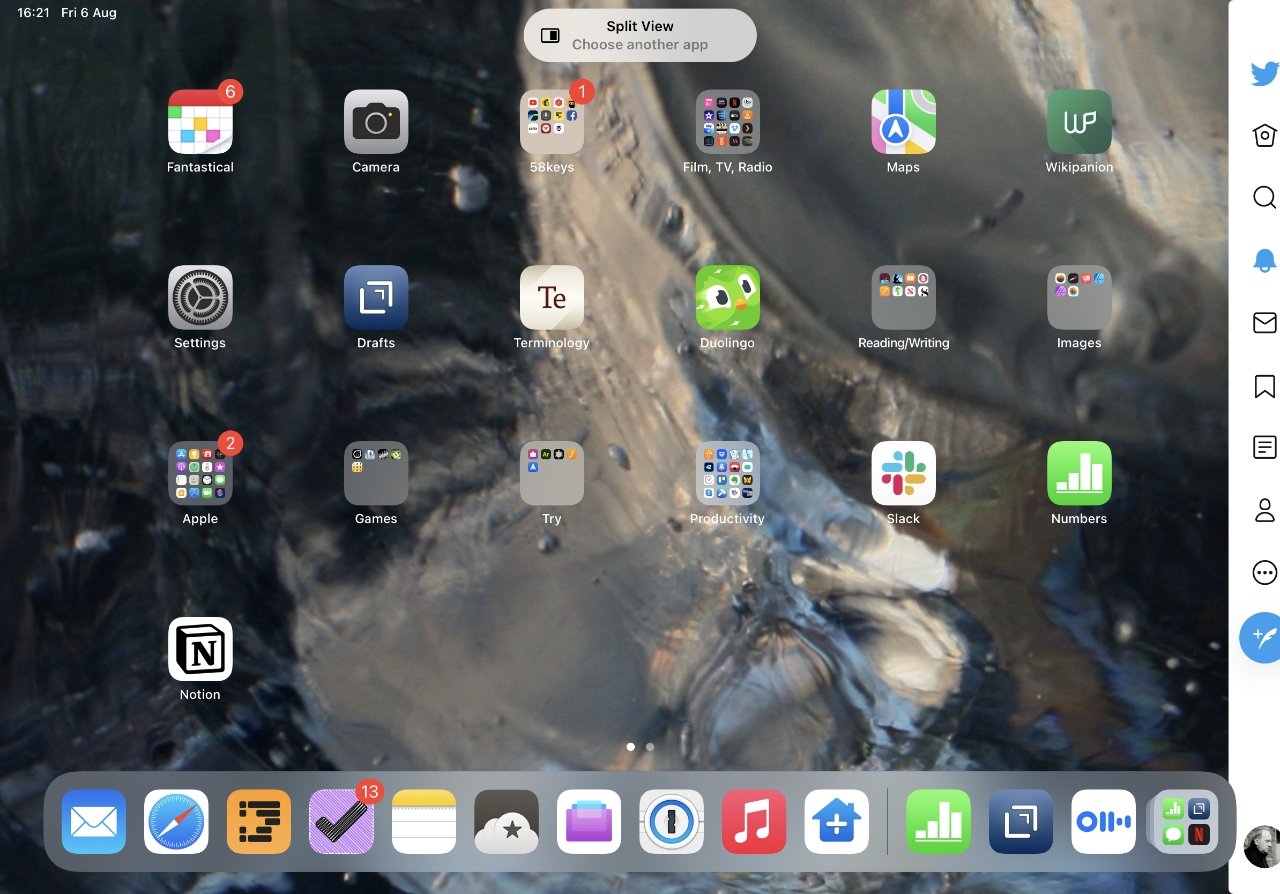
Una vez que elija Split View en una aplicación, se le pedirá que abra la segunda
Eso solo significa que tiene una ventana pequeña, no hay limitación en lo que puede hacer con la aplicación. Sin embargo, sigue siendo más fácil usar una aplicación sin tirar de ella y sacarla de la pantalla, así que conviértala en una aplicación a la que te refieres, en lugar de concentrarte.
Sin embargo, en algún momento, tus necesidades cambian y ahora tal vez esa aplicación Slide Over sea en la que debes tener toda tu atención. Y es por eso que hay una tercera opción en el nuevo control.
Cómo hacer que una aplicación Slide Over o Split Screen esté en pantalla completa
- Toca el icono de elipses de nuevo.
- Elija el primer icono, que representa la pantalla completa
Cuando usa Slide Over, es porque solo quiere o porque al menos una de las aplicaciones no puede hacer frente a Split View. En el primer caso, volverá a ver el icono de puntos suspensivos en ambas aplicaciones y podrá tocar cualquiera de ellas.
En este último, cuando una aplicación obstinadamente no es compatible con Split View, solo verá el icono de puntos suspensivos en la aplicación Slide Over.
Si tiene dos aplicaciones en Vista dividida, cada una de ellas tiene este icono de elipses en la parte superior central de su ventana. No importa en qué toque, ambos muestran el control.
Y una vez que haya seleccionado Pantalla completa en uno de ellos, ambas aplicaciones se eliminan de la Vista dividida. Así que toca en cualquiera de los dos y obtendrás el mismo efecto.
Es cuando no tocas el ícono de Pantalla completa que ves la diferencia. Hasta ahora, los íconos Split View y Slide over en la herramienta de puntos suspensivos han movido aplicaciones a la derecha de su pantalla.
Cuando tiene dos aplicaciones abiertas en pantalla completa, el icono de puntos suspensivos en la aplicación de la izquierda le brinda controles para mover la aplicación a la Vista de diapositivas a la izquierda, no a la derecha. También le brinda un botón para mover una aplicación Split View a la izquierda exactamente en el mismo lugar, y ese control no hace nada.
No reacciona, no te permite cambiar de aplicación, no hace nada.

En Split View, ambas aplicaciones tienen la misma herramienta de elipses en la parte superior central de su ventana y puede usar cualquiera
Eso es confuso, pero es parte de hacer que el control de elipses sea consistente y de entrenarlo prácticamente para esperar las opciones de pantalla completa, Slide Over y Split View.
Sin embargo, aún puede cambiar qué aplicaciones están abiertas en la Vista dividida. También puede agregar una aplicación Slide Over adicional.
Es solo que no puede usar el control de elipses para ellos. AppleEl nuevo control es mucho más claro que antes porque, en primer lugar, te informa de las opciones y luego te permite elegirlas.
Cómo cambiar una aplicación en la vista dividida
- Con dos aplicaciones abiertas, deslice el dedo hacia arriba desde la parte inferior de la pantalla para abrir el muelle
- Mantenga presionada una aplicación en el dock, luego arrástrela hacia arriba
- Suéltelo sobre una ventana u otra, y esa aplicación ahora estará en Vista dividida
Note que las aplicaciones no tienen que estar permanentemente en su base para que esto funcione. Si una aplicación aún no está en el dock, iníciela desde la pantalla de inicio, y luego aparecerá en las aplicaciones recientes y actuales del dock en el extremo derecho.
Tenga cuidado al arrastrar la nueva aplicación a una ventana existente. Si lo apuntas justo en el medio de la pantalla, no reemplazas ninguna de las aplicaciones de Vista dividida.
En su lugar, convierte la nueva aplicación en una Slide Over.
Cómo abrir dos páginas de Safari en vista dividida
Con Safari, puede tocar una pestaña y luego arrastrarla hacia la izquierda o hacia la derecha para abrirla en una nueva Vista dividida. Ahora tiene dos copias de Safari y puede usar una o ambas, también puede agregar o quitar pestañas en cualquiera.
Si ha terminado con Split View, presione y mantenga presionado en el medio de la pantalla con el divisor negro entre las dos aplicaciones. Desliza el dedo completamente hacia la izquierda o hacia la derecha y detienes la Vista dividida.

No hay control para esto, pero puede arrastrar una tercera aplicación a la pantalla para crear una nueva Slide Over
Cómo abrir dos documentos uno al lado del otro
- Abra una aplicación y un documento
- Toque las elipses y elija Vista dividida
- Cuando se muestre la pantalla de inicio, toque el icono de la misma aplicación que está usando
Se abre una segunda copia de la aplicación, efectivamente, y puede usar ambas para abrir diferentes aplicaciones.
El nuevo control marca la diferencia
Por lo tanto, tener dos documentos de la misma aplicación uno al lado del otro no es obvio. Pero en general, el beneficio real de iPadOS 15 en esta línea es que Apple ha hecho mucho más obvio lo que puede hacer y cómo puede hacerlo.
Solo eso hará que más personas prueben Split View y Slide Over. Y una vez que te acostumbres, siempre lo usarás.
