Si necesita ofrecer ayuda rápidamente a otro usuario de Mac que conoce, no hay forma más rápida de brindar asistencia de forma remota que a través de Applepropios Mensajes. A continuación, le mostramos cómo tomar el control de la Mac de otra persona en su nombre y cómo permitir que otros hagan lo mismo en su escritorio.
Los peligros del soporte técnico familiar pueden hacer que necesite ayudar rápidamente a un familiar o amigo que puede ser nuevo en la propiedad de Mac, o que no puede buscar una solución adecuadamente por sí mismo. El soporte por teléfono también puede ser problemático, y aunque configurar usted mismo puede ser la forma más rápida, no es una gran idea si se trata de viajes.
Para arreglos pequeños y rápidos que no se pueden explicar fácilmente con una llamada telefónica basada en audio, usar un sistema que permita el control remoto de su Mac es una mejor respuesta. Sin embargo, es posible que no desee seguir el proceso de configuración de un sistema de escritorio remoto, especialmente si se trata de un problema único.
Usando Google Chrome El escritorio remoto puede ser útil, especialmente cuando se trata de ambos Windows y computadoras de escritorio Mac, pero si ambos extremos usan una Mac, es posible que Messages tenga la respuesta.
Como parte de la aplicación Mensajes en macOS, es posible establecer una sesión de escritorio remoto donde usted tiene el control de una Mac a través de Internet o alguien más tiene el control de su escritorio Mac. Además, además de ser bastante sencillo de poner en marcha, tampoco requiere ninguna instalación real de extensiones u otros componentes, por lo que no hay nada que desinstalar o dejar en segundo plano.
¿Qué hace la función de compartir pantalla de Mensajes?
Cuando se inicia una pantalla compartida, la pantalla de la Mac que se está controlando se transmitirá como una transmisión de video en vivo al otro participante, la Mac que se usará para el control. Esto permitirá al usuario de la Mac que controla ver qué hay en el escritorio de la Mac que se está controlando.
Al mismo tiempo, se inicia una llamada FaceTime Audio entre los dos usuarios, lo que proporciona audio bidireccional. Esto permite que los usuarios se comuniquen entre sí, como por ejemplo, avisando sobre lo que están haciendo para el otro usuario o instrucciones adicionales.
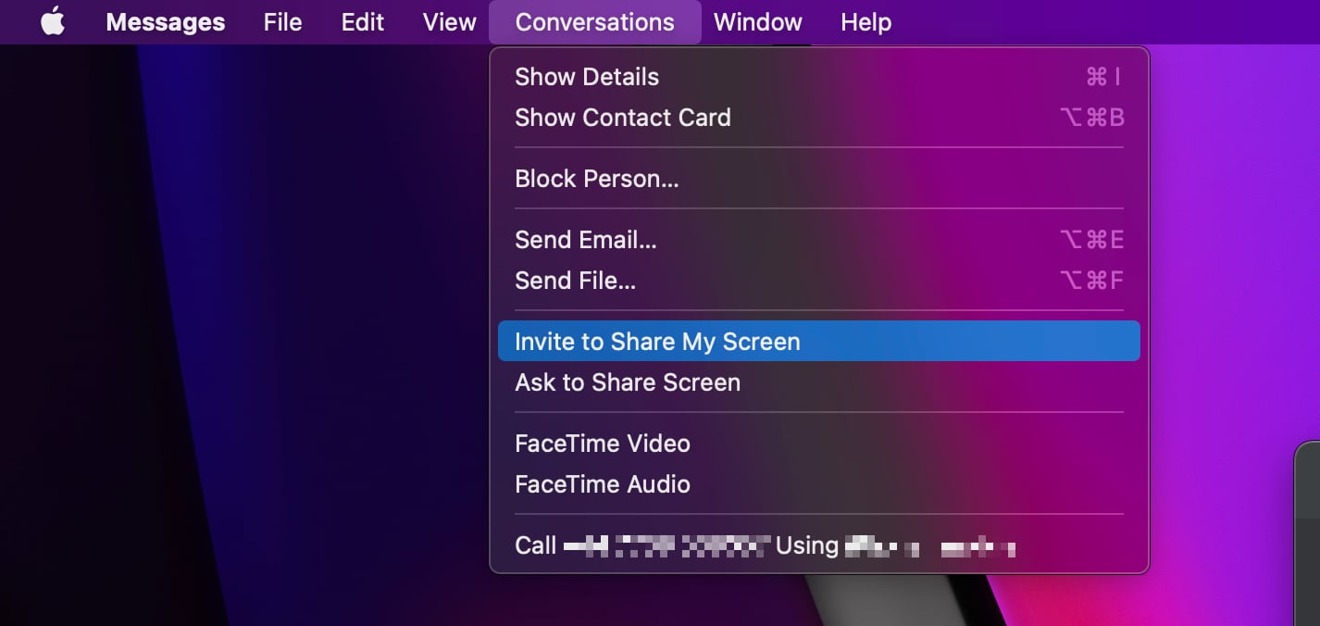
La función no habilita automáticamente la capacidad de controlar remotamente la pantalla de la otra persona de forma predeterminada, pero se presenta la opción. Si una parte no proporciona el control a la otra, la pantalla se comparte pero no se puede controlar de forma remota.
En ese caso, el usuario remoto podría usar su mouse para resaltar áreas de la pantalla haciendo clic, lo que puede ser una excelente manera de mostrar los lugares de la interfaz que debería estar mirando o con los que necesita interactuar.
Use el uso compartido de la pantalla de Mensajes solo con alguien en quien confíe
Permitir que la persona remota mire su escritorio pero que no lo controle en realidad puede ser útil, especialmente si no necesariamente confía en que estará al margen con su actividad. A algunos les podría preocupar que el usuario remoto se aproveche de su privacidad si se entrega el control, lo que les permite acceder libremente a documentos, imágenes y otros archivos.
Dado que ofrecer el control de su escritorio a otra persona implica proporcionar un control efectivo sobre cómo funciona la Mac, incluida la visualización y eliminación de archivos al por mayor, es mejor solo compartir la pantalla y proporcionar el control a alguien de su confianza.
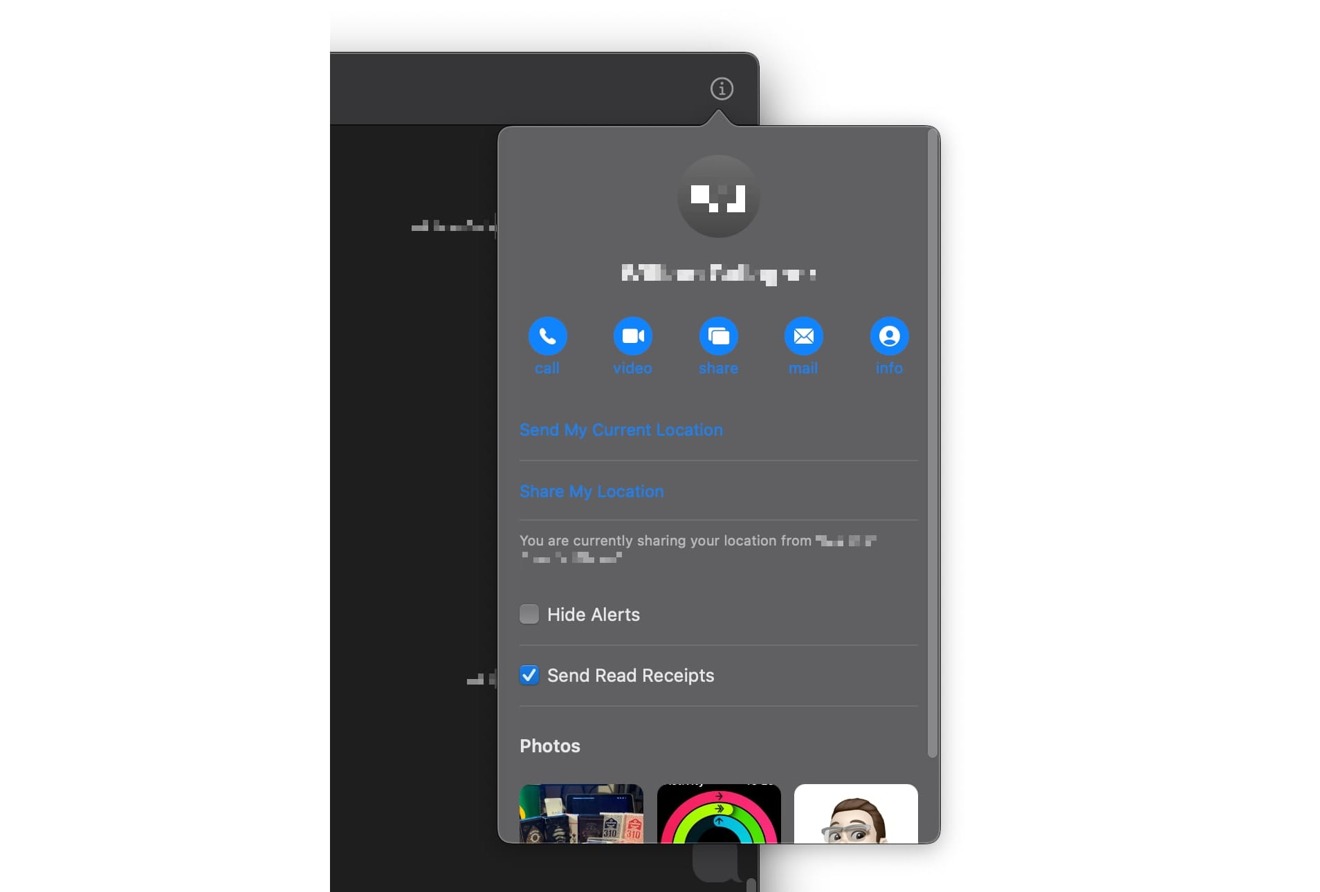
Las opciones para compartir están disponibles en los detalles de un contacto dentro de Mensajes.
Además, nada le impide ver a la persona controlar su Mac, ya que verá todo lo que hace en la Mac en vivo a través de su pantalla. Si parece que está sucediendo algo extraño, puede desconectar la pantalla compartida y recuperar el control.
Su Mac y su vida digital son demasiado valiosos para dejarlos desatendidos, así que intente permanecer con su Mac durante cualquier mantenimiento realizado de forma remota. Resista la tentación de alejarse para hacer otra cosa, ya que es demasiado arriesgado.
Si no confía en que alguien controle su Mac correctamente, no comparta el control con ellos en primer lugar.
En caso de duda, proporcione la capacidad de ver sin control y utilice la llamada de voz para recibir instrucciones que realizará con la observación.
Compartir su pantalla en Mensajes
Hay varias formas de iniciar una sesión para compartir pantalla y varía según el lado en el que se encuentre: el usuario que comparte el escritorio o el control remoto. Comenzaremos como si fueras la persona que comparte la pantalla al principio.
Cómo compartir su pantalla con otro usuario en Mensajes para macOS
- Abierto Mensajes en tu Mac. Selecciona el conversacion con la persona con la que desea compartir la pantalla. Si no existe una conversación previa, enviar un mensaje a ellos. En el menú principal, seleccione Conversaciones luego Invitar a compartir mi pantalla. Alternativamente, haga clic en el Detalles botón en la conversación, luego Cuota, y entonces Compartir mi pantalla. El uso compartido y la llamada de audio comenzarán automáticamente una vez que el usuario remoto acepta la invitación.
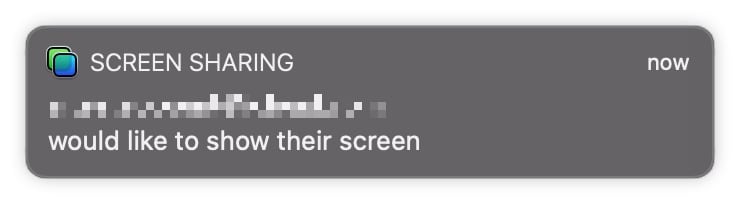
Un ejemplo de una notificación de pantalla compartida
También hay un flujo de trabajo para compartir una pantalla si el usuario remoto la inicia.
Cómo compartir su pantalla con otro usuario por invitación en Mensajes para macOS
- Hacer clic Aceptar en la notificación de invitación. En la siguiente pantalla, se le preguntará si desea permitir que el usuario remoto pueda controlar la pantalla o simplemente observar. Selecciona el opción relevante luego Aceptar.
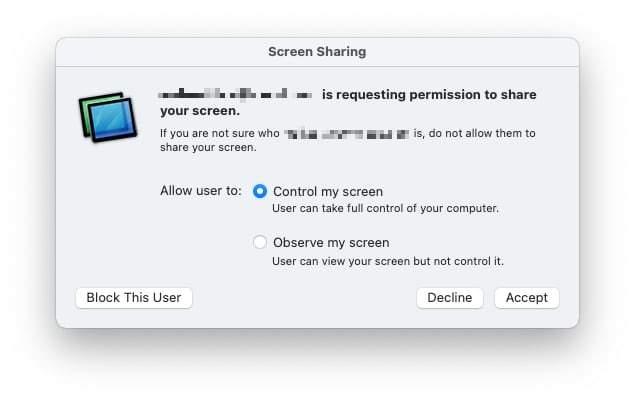
Si alguien le pide que comparta su pantalla, puede permitirle el control del escritorio o simplemente la capacidad de observar.
El usuario puede optar por habilitar o deshabilitar el control del usuario remoto en cualquier momento haciendo clic en el icono Compartir en el menú y luego en Permitir que el usuario controle mi pantalla. La marca junto a la opción muestra si está habilitada o no.
Visualización remota de una pantalla compartida en Mensajes
Tanto el participante como el usuario remoto pueden iniciar la pantalla compartida, pero con ligeras diferencias.
Cómo solicitar que otro usuario comparta su pantalla en Mensajes para macOS
- Abierto Mensajes en tu Mac. Selecciona el conversacion con la persona con la que desea compartir la pantalla. Si no existe una conversación previa, enviar un mensaje a ellos. En el menú principal, seleccione Conversaciones luego Solicitar compartir pantalla. Alternativamente, haga clic en el Detalles botón en la conversación, luego Cuota, y entonces Solicitar compartir pantalla. El uso compartido y la llamada de audio comenzarán automáticamente una vez que se reciba la invitación. aceptado.
Si la persona que comparte le envía una invitación, haga clic en Aceptar para empezar a compartir.
Una vez que se habilita el uso compartido, aparece una nueva ventana llamada Uso compartido de pantalla, que albergará la llamada y mostrará el escritorio del usuario que comparte. También hay algunas opciones dentro de la ventana que se pueden utilizar.
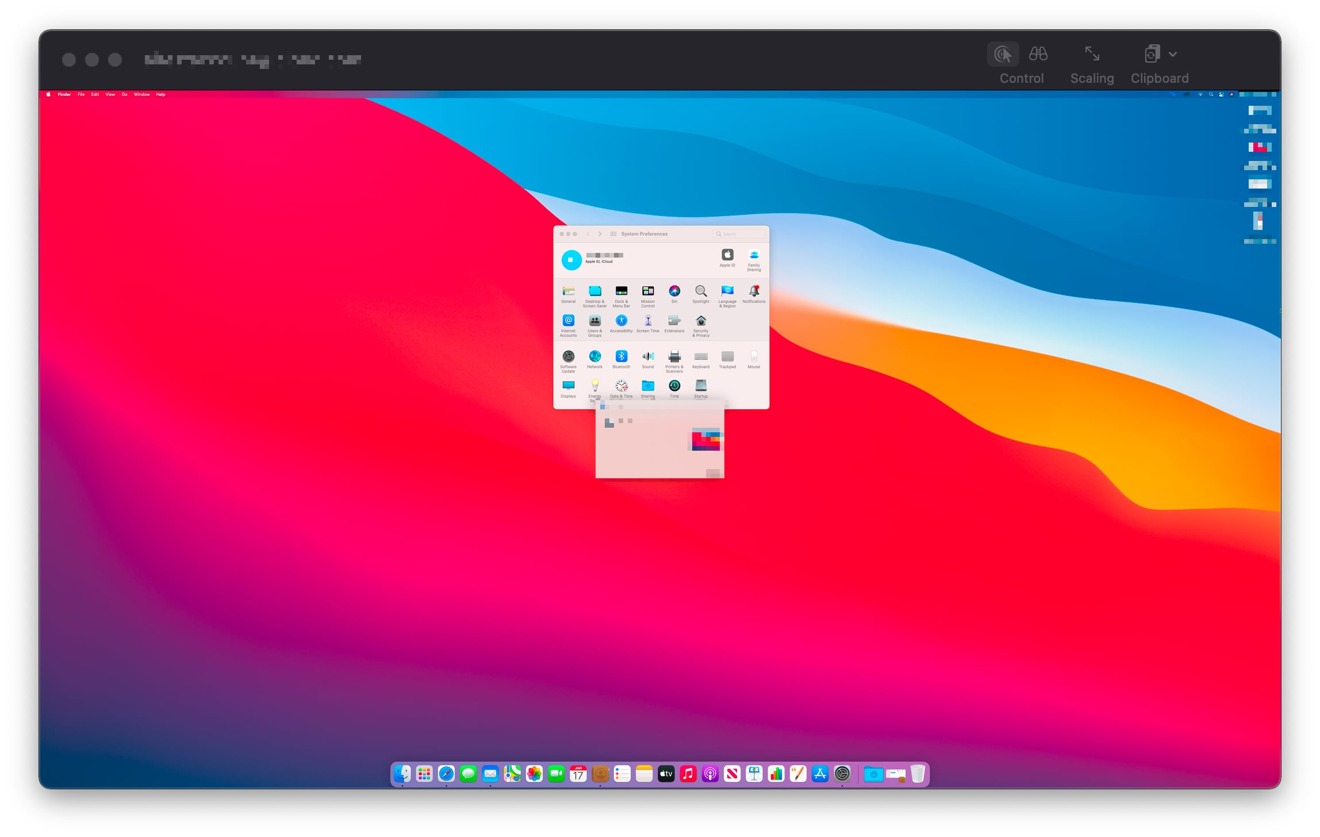
La ventana Compartir pantalla le brinda al usuario remoto una vista de la Mac compartida y opciones para controlarla.
Al hacer clic en el ícono del puntero del mouse en el menú, se enviará una solicitud al participante para habilitar el control remoto de la Mac.
Al hacer clic en la pantalla remota, se resaltarán elementos en la Mac compartida, lo que puede ser útil para señalar elementos de la interfaz de una aplicación sin tomar el control.
Cuando tienes el control de la Mac remota, también puedes controlar el Portapapeles, lo que significa que puedes copiar y pegar texto e imágenes entre las dos computadoras. Esto es útil para evitar que vuelva a escribir una URL en un navegador remoto cuando tiene el enlace localmente.
Incluso puede transmitir archivos desde la Mac que controla de forma remota a la Mac compartida arrastrándolos y soltándolos en la ventana.
Cómo finalizar una sesión de uso compartido de pantalla en Mensajes para macOS
- Para Mac con pantalla compartida, haga clic en el Compartir icono en la barra de menú luego Finalizar compartir pantalla. Alternativamente, puede seleccionar Pausar pantalla compartida si quieres detenerte un rato. La Mac que controla remotamente puede hacer lo mismo seleccionando Compartir pantalla en el menú seguido de Salir de compartir pantalla.
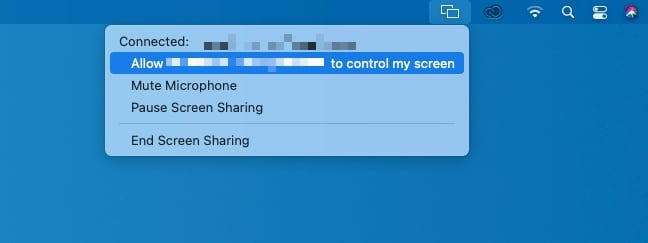
Al compartir el escritorio, el usuario puede administrar si su Mac se puede controlar de forma remota, su micrófono y desconectar al usuario remoto.
Otras cosas que debe saber sobre el uso compartido de la pantalla
Si la pantalla compartida no funciona de inmediato, hay algunas cosas que puede hacer para verificar que todo esté bien.
Primero, asegúrese de que el usuario de la Mac que se está compartiendo haya iniciado sesión en iCloud en esa Mac usando el mismo Apple ID que están usando para los mensajes. Si están usando diferentes ID, agregue ambos Apple ID del mismo contacto dentro de la aplicación Contactos y vuelva a intentarlo.
Además, asegúrese de que no estén limitados por el tiempo de pantalla. Si una de las partes está restringida y no se puede establecer la comunicación inicial de Mensajes, eso podría impedir que Screen Sharing funcione correctamente.
Si le ha enseñado a alguien a compartir la pantalla y le está enviando demasiadas invitaciones, existe una opción para bloquear al usuario por completo. En la invitación, mantenga el puntero del mouse sobre el botón Rechazar, haga clic en la flecha hacia abajo y seleccione Bloquear usuario.
