Se puede acceder a los audiolibros desde la aplicación Libros en iPhone en iOS 13. También puede escucharlos en su Apple Watch. Sin embargo, si sus audiolibros comprados no se muestran en su iPhone o iPad, puede solucionarlo con las soluciones en esta publicación. No es seguro por qué ocurre este problema en primer lugar, pero veamos qué hacer al respecto.
#1. Asegúrese de que el audiolibro no esté oculto
El primer paso es asegurarse de que el audiolibro no esté oculto. Y si está oculto, aquí se explica cómo mostrarlo para que pueda volver a escucharlo.
- Abre el Libros aplicación en tu iPhone
- Toque en Leyendo ahora de la fila inferior
- Toque en su foto de perfil → Gestionar compras ocultas.

- Toque en Mostrar junto al elemento que desea mostrar
#2. Verificar el estado del sistema
Es raro pero muy posible que temporalmente Apple los servidores no funcionan. Y por lo tanto, no puede descargar audiolibros. Para comprobar esto, vaya a la Apple Página de estado del sistema y ver que Tienda de aplicaciones, Apple ID, y tienda Itunes están disponibles.

#3. Forzar salida de la aplicación Books
- En iPhone sin botón de inicio: Desliza el dedo hacia arriba desde la parte inferior de la pantalla y mantén presionado
- En iPhone con botón de inicio: Pulsa dos veces el botón de inicio
Ahora, arrastre la tarjeta de la aplicación Libros hacia arriba para forzar su cierre. Después de unos segundos, reinicie la aplicación e intente descargar el audiolibro.
Además de esto, también puede cerrar todas las aplicaciones abiertas usando el mismo método y luego abrir la aplicación Libros.
#4. Reinicia tu iPhone
Abre el Ajustes aplicación → Toque en Generaly luego toque Apagar.
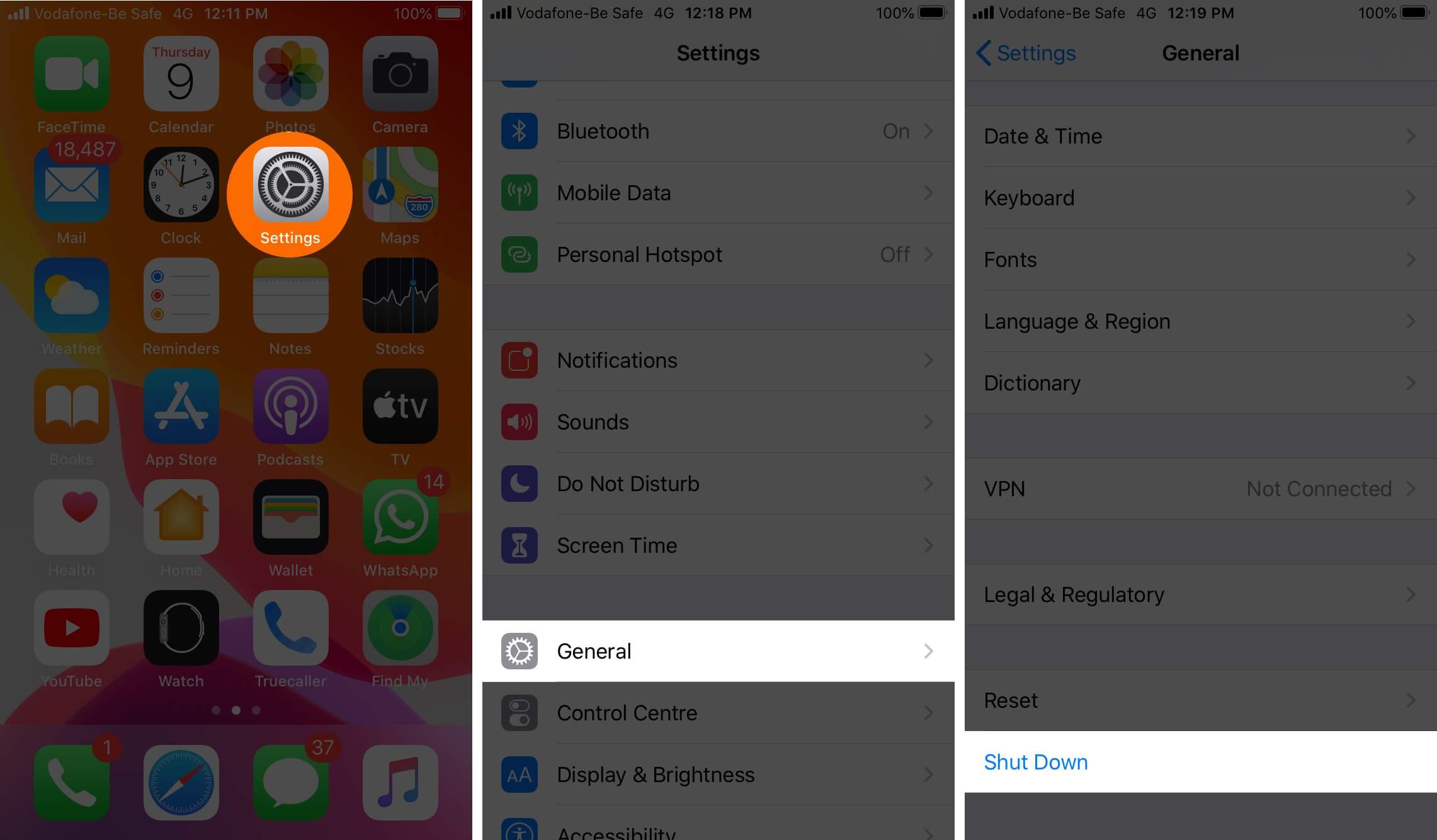
Una vez que encienda su iPhone después de un minuto, este problema del audiolibro probablemente se resolverá.
#5. Activar / desactivar iCloud Drive Sync
- Abre el Ajustes aplicación en tu iPhone
- Desplácese hacia abajo y toque Libros.

- Apague la palanca para Leyendo ahora y iCloud Drive.

#6. Cerrar sesión de Apple ID e iniciar sesión de nuevo
- Abre el Libros aplicación en tu iPhone
- Toque en Leyendo ahora.
- Toque en su foto de perfil → Toque en Desconectar desde el final.

- Después de unos segundos, toque la imagen de inicio de sesión (donde estaba su foto de perfil en el paso 3)
- Toque en Utilizar existente Apple ID desde la ventana emergente. Entra tu Apple ID y contraseña
#7. Restablecer todos los ajustes
- Abre el Ajustes en tu iPhone y toca General.
- Toque en Reiniciar.

- Toque en Restablecer todos los ajustes.
- Ingrese el código de acceso de su iPhone y confirme.

- Finalmente, si nada ayuda, es posible que deba restablecer su iPhone de fábrica. Para esto, siga los mismos pasos que arriba y toque Borrar todo el contenido y la configuración.
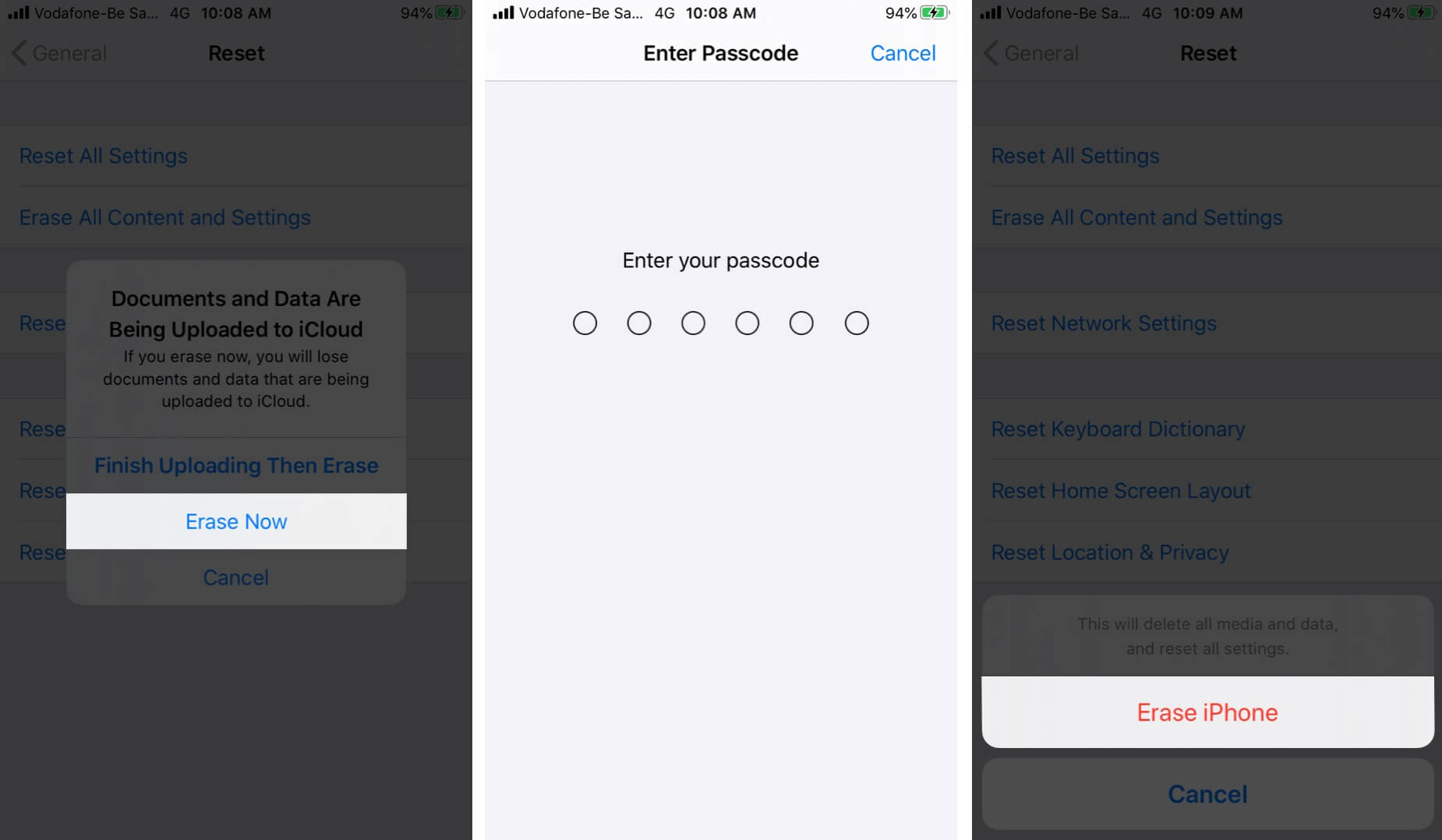
¡Eso es todo!
Resumiendo
Estas fueron las posibles soluciones para solucionar el problema de los audiolibros comprados o descargados que no se muestran en el iPhone o iPad. Además, asegúrese de utilizar el mismo Apple ID, actualmente en su dispositivo, que utilizó inicialmente para comprar el audiolibro. Todas las compras, ya sean películas, música, libros, audiolibros, etc.están vinculadas a su Apple ID y no el dispositivo. ¿Alguna otra pregunta? Háganos saber en los comentarios a continuación.
También te gustaría leer estas publicaciones:
