- Si tiene prisa y necesita acceder rápidamente a un Windows 10 característica, entonces es cuando el Windows cuadro de búsqueda definitivamente es útil.
- Hay muchas razones por las que el cuadro de búsqueda puede tener problemas en Windows 10, y los cubriremos, así como sus soluciones, en el siguiente artículo.
- Esta guía es parte de nuestro centro dedicado mucho más grande para la resolución de problemas Windows 10 problemas, así que asegúrese de marcarlo en caso de que vuelva a tener problemas.
- Te encontrarás con muchos problemas de PC, así que asegúrate de mirar también nuestra página dedicada Fix.

los Windows La barra de búsqueda 10 facilita la búsqueda de los archivos y las aplicaciones instaladas en su computadora. Puede acceder a la barra de búsqueda presionando el Windows llave.
A veces el Windows 10 cuadro de búsqueda puede no funcionar. Varios usuarios han informado Windows 10 no puede escribir en el problema del cuadro de búsqueda en el Comunidad de Microsoft.
Después de actualizar a Windows 10 el cuadro de búsqueda en la barra de tareas estaba funcionando.
Unos días después descubrí que no podía buscar nada en este cuadro.
Si ha solucionado esto o sabe cómo solucionarlo, comparta sus conocimientos ya que confío en el cuadro de búsqueda.
Si también está preocupado por este problema, aquí está cómo solucionarlo Windows 10 barra de búsqueda no funciona problema.
¿Cómo puedo hacerlo si no puedo escribir en el cuadro de búsqueda en Windows 10?
1. Usar el comando de PowerShell
- Haga clic derecho en Comienzo.
- Haga clic en Windows PowerShell (administrador) opción.

- En la ventana de PowerShell, escriba el siguiente comando y presione Entrar para ejecutar el comando.
- Get-AppXPackage -AllUsers | Where-Object {$ _. InstallLocation -like “* SystemApps *”} | Foreach {Add-AppxPackage -DisableDevelopmentMode -Register “$ ($ _. InstallLocation) AppXManifest.xml”}
- Después de ejecutar el comando, cierre la ventana de PowerShell.
- presione el Windows Teclee e intente buscar cualquier palabra clave en la barra de búsqueda.
Si el problema persiste, pruebe el siguiente comando de PowerShell.
- Haga clic derecho en el Barra de tareas y seleccione Administrador de tareas.
- Haga clic en Archivo y seleccione Ejecutar nueva tarea.
- En el correr marque la casilla “crear esta tarea con privilegios administrativos” opción.

- Tipo Potencia Shell y haga clic OKAY.
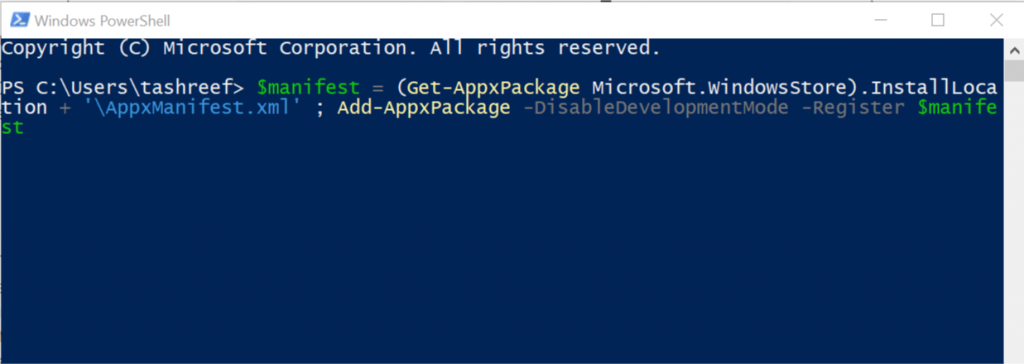
- En la ventana de PowerShell, escriba el siguiente comando y presione Entrar:
- $ manifest = (Get-AppxPackage Microsoft.WindowsStore) .InstallLocation + “AppxManifest.xml”; Add-AppxPackage -DisableDevelopmentMode -Register $ manifest
- Una vez que se ejecuta el comando, cierre la ventana de PowerShell.
- Escriba cualquier cosa en el Windows 10 barra de búsqueda y verifique si el problema está resuelto.
- Si no, reinicie la computadora y verifique nuevamente.
2. Ejecutar archivo de entrada de usuario alternativo
- Abierto Explorador de archivos y navegue a la siguiente ubicación:
C: Windowssystem32 - Dentro del directorio, busque ctfmon.exe.
- Haga clic derecho en ctfmon.exe y haga clic Abierto.

- Cierra el Explorador de archivos.
- Escriba cualquier cosa en la barra de búsqueda y verifique si hay mejoras.
Si el problema ocurre nuevamente después de cada reinicio, es posible que deba crear una tarea que ejecute el ctfmon.exe archivo automáticamente después del reinicio.
3. Utilice un buscador de archivos dedicado / software de búsqueda
Una de las soluciones más fáciles para evitar tales errores, especialmente cuando realmente necesita encontrar algo muy rápidamente en su PC, es tener instalado un software de búsqueda de archivos de terceros en su PC.
Le recomendamos que consulte la búsqueda de Copernic Desktop, que es líder en el mercado. Este software le permitirá buscar a través de sus archivos y carpetas creando un índice mientras ejecuta el comando de búsqueda.

El programa está disponible de forma gratuita, pero no permite más de 100 tipos de archivos. Si perdió archivos importantes con extensiones de software específicas que no están incluidas en esos más de 100 tipos de archivos de búsqueda, deberá obtener una licencia paga.
No necesita preocuparse por el precio, ya que no es tan alto: desde $14.99 / año la versión básica de pago.
4. Reiniciar proceso Cortana

- Si el problema persiste, intente reiniciar el proceso de Cortana en la barra de búsqueda.
- Haga clic derecho en la barra de tareas y abra Administrador de tareas.
- Localice el proceso de Cortana en el Proceso pestaña y selecciónelo.
- Clickea en el Tarea final botón para matar el proceso.
- Cierra y haz clic en la barra de búsqueda nuevamente para reiniciar el proceso de Cortana.
6. Reiniciar el Explorador de archivos

- También puede solucionar el problema reiniciando el Explorador de archivos.
- Abra el Administrador de tareas desde la barra de tareas.
- Localizar Windows Explorador en la pestaña de proceso. Selecciónelo y haga clic en Reiniciar.
- Compruebe si el Windows 10 no se puede escribir en el problema del cuadro de búsqueda está resuelto.
Preguntas frecuentes: Obtenga más información sobre la función de búsqueda en Windows 10
- ¿Por qué es útil la barra de búsqueda?
A veces, la barra de búsqueda puede aumentar la productividad del trabajo al permitirle acceder a un Windows característica en lugar de pasar por muchos menús y submenús.
- ¿Por qué no puedo encontrar ciertos resultados con la función de búsqueda?
Los archivos y carpetas que están marcados como ocultos no aparecerán en los resultados de búsqueda a menos que lo configure específicamente para hacerlo. Esta es una característica a prueba de fallas que Windows utiliza para evitar que encuentre y elimine accidentalmente archivos importantes del sistema.
- ¿Cómo puedo aumentar la velocidad de mis búsquedas?
Habilitar la indexación de archivos aumentará mucho las velocidades de búsqueda, pero tomará bastante espacio en disco y también puede reducir el rendimiento general de su PC.
Si sigue los pasos de esta guía, podrá recuperar la funcionalidad completa del cuadro de búsqueda nuevamente. Esto le permitirá buscar cualquier archivo o carpeta que desee dentro de su Windows 10 sistema.
Háganos saber cuál de los pasos escritos anteriormente le ayudó más al dejarnos un mensaje en la sección de comentarios a continuación.
Del editor Note: Esta publicación se publicó originalmente en septiembre de 2019 y desde entonces se ha renovado y actualizado en abril de 2020 para brindar frescura, precisión y exhaustividad.
