- NO PÁGINAS DISPONIBLES El error puede ser causado por hardware o software incompatible, por lo que se recomienda realizar Windows Actualice regularmente para evitar posibles problemas de hardware o software.
- Si instaló algún hardware nuevo antes de que apareciera el error NO PAGINAS DISPONIBLES, asegúrese de eliminarlo o reemplazarlo y verifique si el problema está resuelto.
- ¿Cómo puede solucionar los errores de BSoD? Simplemente diríjase a nuestra sección de solución de problemas BSoD y encontrará muchas soluciones en su interior.
- No te preocupes tanto cuando te encuentres Windows 10 errores Preparamos un Windows 10 errores Hub lleno de guías y soluciones para ti.

Hay todo tipo de errores de la computadora, y algunos de ellos pueden evitar que sus aplicaciones favoritas se ejecuten correctamente. Ciertos errores pueden bloquear sus aplicaciones, pero los errores de la pantalla azul de la muerte se bloquearán Windows 10 y reinicie su computadora.
Este es un comportamiento normal para estos errores, ya que reinician su computadora para evitar posibles daños a su PC.
Cada error BSoD viene con su código único, pero lo que es común para la mayoría de los errores es que son causados por un problema de software, o en el peor de los casos, un problema de hardware. Dado que este tipo de errores puede ser bastante problemático y grave, hoy le mostraremos cómo solucionar el error BSoD SIN PÁGINAS DISPONIBLES.
¿Cómo soluciono NO PÁGINAS DISPONIBLES error BSoD en Windows 10?
- Asegurarse Windows 10 y tus controladores están actualizados
- Ejecute el solucionador de problemas de BSOD
- Ejecute el escaneo SFC
- Ejecute DISM
- Comprueba el disco duro
- Compruebe si hay software problemático
- Usar Restaurar / restablecer sistema Windows 10
- Comprueba tu hardware
Pasos para corregir el error NO PÁGINAS DISPONIBLES
Solución 1 – Asegurarse Windows 10 y tus controladores están actualizados
A fin de mantener Windows 10 seguro y estable, es crucial descargar e instalar las últimas actualizaciones. Estas actualizaciones ofrecen muchas mejoras de rendimiento, nuevas funciones, así como muchas correcciones relacionadas con el hardware y el software.
Dado que NO HAY PÁGINAS DISPONIBLES puede deberse a hardware o software incompatible, se recomienda realizar Windows Actualice regularmente para evitar posibles problemas de hardware o software.
Descargando Windows Las actualizaciones son importantes para la estabilidad del sistema, pero otro aspecto clave de cada sistema operativo son sus controladores. Los controladores permiten que su computadora funcione con su hardware, y si sus controladores están desactualizados o dañados, eso puede causar que NO aparezca ningún error de PÁGINAS DISPONIBLES.
Para solucionar este error, se recomienda actualizar tantos controladores como sea posible. Actualizar los controladores es relativamente simple, y puede hacerlo simplemente visitando el sitio web del fabricante de su hardware y descargando los últimos controladores para sus dispositivos.
Actualizar controladores automáticamente
La búsqueda de controladores por su cuenta puede llevar mucho tiempo. Por lo tanto, le recomendamos que utilice una herramienta que lo haga automáticamente. El uso de un actualizador automático de controladores le ahorrará la molestia de buscar controladores manualmente, y siempre mantendrá su sistema actualizado con los controladores más recientes.
El Actualizador de controladores de Tweakbit (aprobado por Microsoft y Norton Antivirus) lo ayudará a actualizar los controladores automáticamente y evitar daños en la PC causados por la instalación de versiones de controladores incorrectas. Después de varias pruebas, nuestro equipo concluyó que esta es la solución mejor automatizada.
Aquí hay una guía rápida sobre cómo usarlo:
-
Descargar e instalar TweakBit Driver Updater

- Una vez instalado, el programa comenzará a escanear su PC en busca de controladores obsoletos automáticamente. Driver Updater verificará las versiones de sus controladores instalados en su base de datos en la nube de las últimas versiones y recomendará las actualizaciones adecuadas. Todo lo que necesita hacer es esperar a que se complete el escaneo.

- Al finalizar el escaneo, obtendrá un informe sobre todos los controladores de problemas encontrados en su PC. Revise la lista y vea si desea actualizar cada controlador individualmente o todos a la vez. Para actualizar un controlador a la vez, haga clic en el enlace Actualizar controlador junto al nombre del controlador. O simplemente haga clic en el botón Actualizar todo en la parte inferior para instalar automáticamente todas las actualizaciones recomendadas.

Note: Algunos controladores deben instalarse en varios pasos, por lo que deberá presionar el botón “Actualizar” varias veces hasta que se instalen todos sus componentes.
Solución 2 – Ejecute el solucionador de problemas de BSOD
Si la actualización de sus controladores no hizo el trabajo, intentemos algunas herramientas de solución de problemas. El primer solucionador de problemas que vamos a intentar es Windows Solucionador de problemas integrado de 10. Esta herramienta se puede utilizar para resolver todo tipo de errores del sistema, incluidos los problemas de BSOD.
Aquí se explica cómo ejecutar el solucionador de problemas de BSOD:
- Abre el Aplicación de configuración E ir a Actualización y seguridad sección.
- Seleccione Solucionar problemas desde el menú de la izquierda.
- Seleccione BSOD desde el panel derecho y haga clic Ejecute el solucionador de problemas.
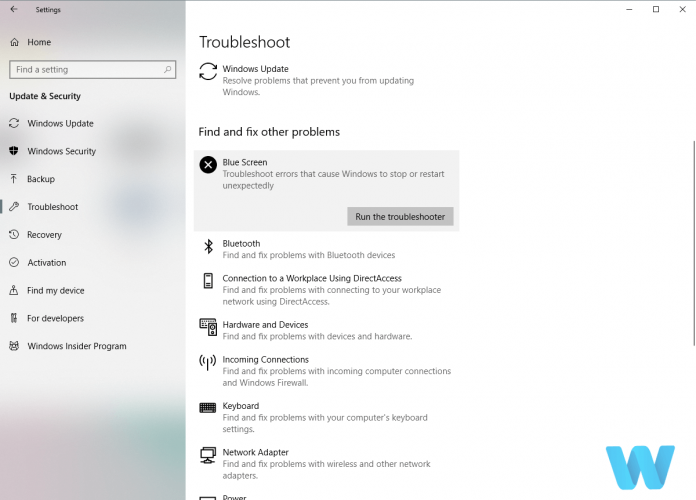
- Siga las instrucciones en pantalla para completar el solucionador de problemas.
Solución 3 – Ejecute el escaneo SFC
La siguiente herramienta de solución de problemas que vamos a probar aquí es el escaneo SFC. Esta herramienta de línea de comandos básicamente revisa su sistema y lo analiza en busca de posibles problemas. Si encuentra la causa del error NO PÁGINAS DISPONIBLES, es probable que lo resuelva.
Aquí se explica cómo ejecutar el escaneo SFC en Windows 10:
- Haga clic con el botón derecho en el botón del menú Inicio y abra el símbolo del sistema (administrador).
- Ingrese la siguiente línea y presione Entrar: sfc / scannow

- Espere hasta que finalice el proceso (puede llevar un tiempo).
- Si se encuentra la solución, se aplicará automáticamente.
- Ahora, cierre el símbolo del sistema y reinicie su computadora.
Solución 4 – Ejecute DISM
Y la tercera y última herramienta de solución de problemas que vamos a probar es DISM. La administración y el servicio de implementación de imágenes (DISM) vuelven a implementar la imagen del sistema, lo que puede llevar a resolver varios problemas. Incluyendo el error NO PÁGINAS DISPONIBLES, con suerte.
Le guiaremos a través del estándar y el procedimiento que utiliza los medios de instalación a continuación:
- Haga clic con el botón derecho en Inicio y abra el Símbolo del sistema (Administrador).
- Pegue el siguiente comando y presione Entrar:
- DISM / En línea / Imagen de limpieza / RestoreHealth

- DISM / En línea / Imagen de limpieza / RestoreHealth
- Espere hasta que finalice el escaneo.
- Reinicie su computadora e intente actualizar nuevamente.
- Con el Windows medios de instalación
- Inserta tu Windows medios de instalación
- Haga clic con el botón derecho en el menú Inicio y, en el menú, elija el Símbolo del sistema (Administrador).
- En la línea de comando, escriba los siguientes comandos y presione Entrar después de cada uno:
- dism / online / cleanup-image / scanhealth
- dism / online / cleanup-image / restorehealth
- Ahora, escriba el siguiente comando y presione Entrar:
- DISM / Online / Cleanup-Image / RestoreHealth /source:WIM:X:SourcesInstall.wim:1 /Acceso limitado
- Asegúrese de cambiar un X valor con la letra de la unidad montada con Windows 10 instalación.
- Una vez finalizado el procedimiento, reinicie su computadora.
Solución 5 – Verifique el disco duro
Los sectores de disco dañados u otros problemas relacionados con el disco duro pueden causar fácilmente varios problemas de BSOD. Incluyendo el error NO PÁGINAS DISPONIBLES. Por lo tanto, verificar el estado de su disco duro seguramente no le hará daño.
Aquí se explica cómo ejecutar el comando chkdsk para verificar el estado del disco duro en Windows 10:
- Introducir el Inicio avanzado (Reinicie su computadora mientras mantiene presionada la tecla Mayús).
- Escoger Solucionar problemas> Opciones avanzadas.
- Seleccione Símbolo del sistema de la lista de opciones.
- Cuando aparezca el símbolo del sistema, ingrese las siguientes líneas y presione Entrar después de cada línea para ejecutarla:
- bootrec.exe / rebuildbcd

- bootrec.exe / fixmbr
- bootrec.exe / fixboot
- bootrec.exe / rebuildbcd
- Algunos usuarios también sugieren que necesita ejecutar más chkdsk comandos también. Para ejecutar estos comandos, debe conocer las letras de unidad para todas las particiones del disco duro. En el símbolo del sistema, debe ingresar lo siguiente (pero recuerde usar las letras que coinciden con las particiones de su disco duro en su PC):
- chkdsk / r c:

- Chkdsk / r d:
Este es solo nuestro ejemplo, así que tenga en cuenta que debe ejecutar el comando chkdsk para cada partición del disco duro que tenga.
- chkdsk / r c:
- Reinicie su computadora y verifique si el problema está resuelto.
Solución 6 – Compruebe si hay software problemático
Como mencionamos anteriormente, los errores de BSoD pueden ser causados por el software, y si instaló algún software nuevo antes de este error, asegúrese de desinstalarlo. Vale la pena mencionar que casi cualquier software puede causar un error BSoD, así que asegúrese de eliminar todo el software instalado recientemente.
Una de las causas más comunes de errores BSoD es su software antivirus. El uso de software antivirus es importante, pero ciertos programas antivirus pueden tener problemas con Windows 10, lo que significa que tendrá que eliminarlos de su PC.
Casi cualquier software antivirus puede causar este tipo de problemas, así que asegúrese de eliminar todo el software antivirus excepto Windows Defensor.
El uso de herramientas de desinstalación para eliminar el software antivirus es una buena práctica, ya que muchas herramientas antivirus dejan ciertos archivos cuando los desinstala. Pocos usuarios informaron que la desinstalación del software antivirus no soluciona el error SIN PÁGINAS DISPONIBLES, pero el uso de la herramienta de desinstalación dedicada sí lo hace.
Muchas compañías de seguridad ofrecen estas herramientas para su software, así que asegúrese de descargarlas.
A veces es posible que no puedas acceder Windows 10 debido a un error BSoD, y si ese es el caso, tendrá que desinstalar cierto programa utilizando el Modo a prueba de errores. Para ingresar al Modo seguro, debe hacer lo siguiente:
- Reinicie su computadora mientras se inicia. Repita este paso hasta que su PC entre en modo de reparación automática.
- Seleccione Solucionar problemas> Opciones avanzadas> Configuración de inicio y haga clic Reiniciar botón.
- Una vez que su computadora se reinicie, debería ver una lista de opciones. Seleccione Modo seguro con funciones de red presionando 5 o F5.
- Cuando ingrese al modo seguro, intente desinstalar cualquier aplicación problemática.
Mientras esté en modo seguro, verifique si su computadora funciona correctamente. Si no aparecen errores de BSoD en Modo a prueba de fallos, su problema probablemente sea causado por un software o controlador problemático, y debe localizarlo y eliminarlo.
Solución 7 – Utilice Restaurar sistema / Restablecer Windows 10
Si el error BSoD es causado por un problema de software, puede solucionar este problema realizando Restauración del sistema. Para hacer eso, sigue estos pasos:
- Inicie la reparación automática reiniciando su computadora un par de veces durante la secuencia de arranque.
- Escoger Solucionar problemas> Opciones avanzadas> Restaurar sistema.
- Ingrese su nombre de usuario y contraseña y elija el punto de restauración.
- Espere a que finalice el proceso de restauración.
Si Restaurar sistema no ayudó, es posible que deba restablecer Windows 10. Tenga en cuenta que reiniciar Windows 10 eliminará todos los archivos y carpetas de la unidad C, así que asegúrese de crear una copia de seguridad. Restaurar Windows 10, haga lo siguiente:
- Reinicie su PC un par de veces mientras su PC se inicia.
- Escoger Solucionar problemas> Restablecer esta PC.
- Seleccione Eliminar todo> Solo la unidad donde Windows está instalado> Simplemente elimine mis archivos.
- Espera a que se complete el proceso.
Si el problema persiste incluso después del reinicio, lo más probable es que el error NO_PAGES_AVAILABLE sea causado por un hardware defectuoso.
Solución 8 – Comprueba tu hardware
El hardware recién instalado puede causar errores BSoD, especialmente si el nuevo hardware no es totalmente compatible con su placa base. Si instaló algún hardware nuevo antes de que apareciera el error NO PAGINAS DISPONIBLES, asegúrese de eliminarlo o reemplazarlo y verifique si el problema está resuelto.
Si el problema persiste, puede deberse a un hardware defectuoso.
La causa más común de los errores BSoD es su RAM, y para verificar su RAM deberá probar los módulos de RAM uno por uno. Simplemente quite todos los módulos RAM excepto uno y verifique si el problema persiste. Repita este proceso para todos los módulos instalados.
Además, es posible que desee utilizar herramientas como MemTest86 + para verificar si su RAM funciona correctamente.
Si su RAM funciona sin problemas, su placa base, disco duro o cualquier otro componente de hardware podría estar causando este problema.
SIN PÁGINAS El error DISPONIBLE puede ser problemático, y este error a menudo es causado por un módulo RAM defectuoso, pero antes de reemplazar su RAM, asegúrese de probar otras soluciones de este artículo.
Preguntas frecuentes: Lea más sobre el NO PÁGINAS DISPONIBLES error
- ¿Cuál es el error NO PÁGINAS DISPONIBLES?
El error SIN PÁGINAS DISPONIBLES es un error BSoD y a menudo es causado por un módulo RAM defectuoso. Por lo tanto, debe intentar eliminar y volver a conectar los módulos RAM para averiguar cuál es el defectuoso.
- ¿Cómo puedo solucionar el error NO PÁGINAS DISPONIBLES?
Asegurarse Windows 10 y sus controladores están actualizados, ejecute el Solucionador de problemas BSOD, ejecute el escaneo SFC y luego ejecute DISM, verifique el disco duro, verifique si hay software problemático, use Restaurar sistema y reinicie Windows 10, verifique sus módulos de RAM.
Para verificar su memoria, escriba la palabra memoria en el Windows caja de búsqeda. En los resultados, verá inmediatamente el Windows Aplicación de diagnóstico de memoria. Después de iniciarlo, se le preguntará si desea reiniciar inmediatamente o ejecutar la prueba la próxima vez que reinicie.
Del editor Note: Esta publicación se publicó originalmente en octubre de 2018 y desde entonces se ha renovado y actualizado en abril de 2020 para brindar frescura, precisión y exhaustividad.
