- El menú de inicio es uno de los componentes más útiles de Windows 10 porque nos permite acceder rápidamente a las aplicaciones y configuraciones instaladas.
- Si el menú Inicio no funciona, los primeros pasos que debe seguir es ocultar Cortana y deshabilitar Internet Explorer. Otras soluciones se exploran en el artículo.
- Dado que el Menú de Inicio es uno de los elementos más comunes con los que interactuamos todos los días, hay disponible una sección dedicada del Menú de Inicio para soluciones y otros consejos.
- Revisar la Windows 10 errores Hub para artículos sorprendentes sobre otros temas relacionados con el último sistema operativo de Microsoft.

El menú de inicio es uno de los componentes más útiles de Windows 10 porque nos permite acceder rápidamente a las aplicaciones y configuraciones instaladas.
Muchos usuarios informaron el mensaje “Error crítico: el menú Inicio no funciona” en Windows 10, y si tiene el mismo problema, es posible que desee ver más de cerca las soluciones.
Los problemas con el menú Inicio pueden afectar drásticamente su experiencia de usuario. Hablando de problemas, los usuarios informaron los siguientes problemas con su menú Inicio:
- Menú de inicio y Cortana no funciona – Menú de inicio y Cortana están estrechamente relacionados en Windows 10. Sin embargo, muchos usuarios informaron que tanto el Menú de inicio como Cortana no funcionan en su PC.
- El menú de inicio no se abrirá windows 10 – En algunos casos, su menú de inicio ni siquiera se abrirá. Esto puede ser un gran problema, pero debería poder resolverlo utilizando una de nuestras soluciones.
- El menú de inicio no desaparecerá – Varios usuarios informaron que su menú de inicio no desaparecerá. Según los usuarios, pueden abrir el menú Inicio, pero no pueden cerrarlo.
- El menú de inicio se abre al azar windows 10 – Los usuarios informaron que el menú Inicio se abre aleatoriamente en su PC. Este es un problema molesto ya que el menú Inicio interferirá con otras aplicaciones en su pantalla.
- Faltan mosaicos del menú Inicio, faltan iconos – Varios usuarios informaron que faltan sus iconos y mosaicos en el menú Inicio. Esto puede ser un problema, pero debería poder solucionarlo con una de nuestras soluciones.
- Menú de inicio muy lento windows 10 – En algunos casos, su Menú de inicio podría funcionar, pero será bastante lento. Esto puede ser un gran problema y afectar drásticamente su rendimiento.
- El menú de inicio parpadea windows 10 – Muchos usuarios informaron que el menú Inicio parpadea en su Windows 10. Este es un problema molesto, pero debería poder solucionarlo con una de nuestras soluciones.
- El menú de inicio ha desaparecido – Este es un problema relativamente raro, pero pocos usuarios informaron que su menú de inicio ha desaparecido. Esto probablemente se deba a la corrupción del archivo, pero se puede solucionar fácilmente.
¿Cómo puedo solucionar el error de menú de inicio que no funciona?
- Ingrese al modo seguro
- Desinstale Dropbox / su software antivirus
- Ocultar temporalmente Cortana de la barra de tareas
- Switch a otra cuenta de administrador y elimine el directorio TileDataLayer
- Fin del proceso de la autoridad de seguridad local
- Deshabilitar Internet Explorer
- Cree dos nuevas cuentas de administrador y transfiera la carpeta de la base de datos a su cuenta original
- Reinicia tu computadora
- Asegúrese de que su Windows 10 está actualizado
- Switch a una cuenta de usuario diferente
- Actualizar Windows 10
Solución 1 – Ingrese al modo seguro
Error crítico: el menú de inicio no funciona puede ser bastante problemático, pero los usuarios afirman que este error se puede solucionar ingresando al modo seguro. Para ingresar al modo seguro, haga lo siguiente:
- Cuando Windows 10 comienzos, presione Windows Clave + L para cerrar sesión
- Haga clic en el Botón de encendido en la esquina inferior derecha Manten sostenido Shift en su teclado y haga clic Reiniciar.
- Su computadora ahora debería reiniciarse para iniciar las opciones. Ir Solucionar problemas> Opciones avanzadas> Configuración de inicio. Haga clic en el Reiniciar botón.
- Una vez que su computadora se reinicie nuevamente, presione F5 acceder Modo seguro con funciones de red.
- Con solo ingresar al modo seguro, su problema debe resolverse. Todo lo que tienes que hacer ahora es reiniciar tu computadora.
Si el problema persiste, es posible que deba probar algunas de nuestras otras soluciones. Si no puede completarlos desde su cuenta habitual, no dude en ingresar al Modo seguro y siga los mismos pasos.
El modo seguro no funciona Windows 10? No entre en pánico, esta guía lo ayudará a superar los problemas de arranque.
Solución 2 – Desinstale Dropbox / su software antivirus
Muchos usuarios informaron a Dropbox como el principal culpable de Error crítico: error de menú de inicio que no funciona. Para solucionar este problema, debes eliminar Dropbox de tu computadora. Para hacer eso, sigue estos pasos:
- prensa Windows Clave + R y escribe appwiz.cpl. prensa Entrar o haga clic Okay para ejecutarlo
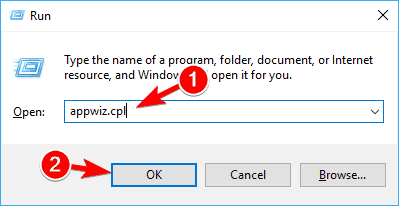
- Busque Dropbox en la lista y elija Desinstalar.
- Después de eliminar Dropbox, reiniciar su computadora y verifique si el problema está resuelto.
Pocos usuarios informaron que cierto software antivirus, como Symantec o Avast, puede causar problemas con Windows 10 y el menú Inicio, así que si tiene este problema, intente eliminar su software antivirus.
¿Desea eliminar completamente las aplicaciones de su PC con Windows 10? Aquí están los mejores desinstaladores disponibles en este momento.
Solución 3 – Ocultar temporalmente Cortana de la barra de tareas
Pocos usuarios informaron que ocultar el icono de Cortana de su barra de tareas soluciona estos problemas. Para ocultar Cortana, debe hacer lo siguiente:
- Haga clic derecho en Barra de tareas y elige Cortana> Oculto.
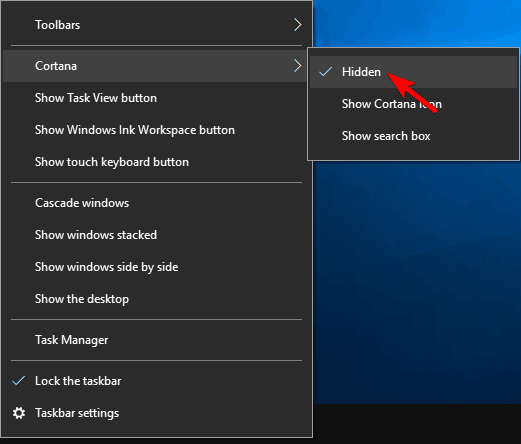
- Ahora haga clic derecho en la barra de tareas nuevamente y elija Cortana> Mostrar icono de búsqueda.
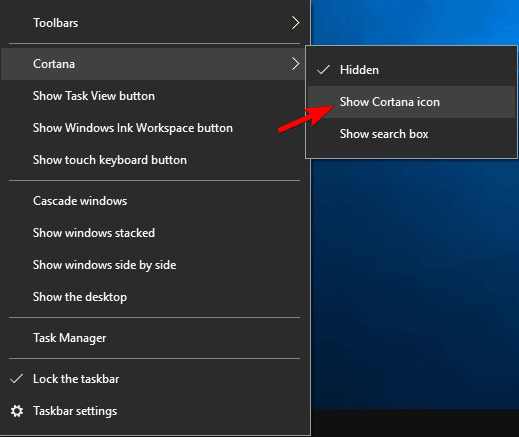
- Reiniciar su computadora y verifique si el problema está resuelto.
¿Tu barra de tareas no funciona? Eche un vistazo a esta guía paso a paso y vuelva a la normalidad.
Solución 4 – Switch a otra cuenta de administrador y elimine el directorio TileDataLayer
Los usuarios informaron que el mensaje de error crítico: el menú de inicio no funciona comenzó a aparecer después de conectar su cuenta de Microsoft a su cuenta local.
Si tiene este problema, se recomienda cambiar a una cuenta de administrador diferente y eliminar TileDataLayer directorio. Si no tiene una cuenta de administrador adicional, puede crear una siguiendo estos pasos:
- prensa Ctrl + Shift + Esc abrir Administrador de tareas.
- Cuando se abre el Administrador de tareas, haga clic en Archivo> Ejecutar nueva tarea.
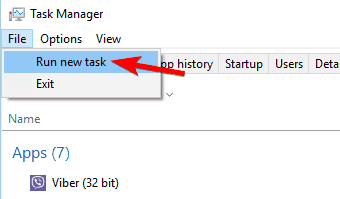
- Tipo cmd, cheque Crea esta tarea con privilegios administrativos y haga clic Okay.
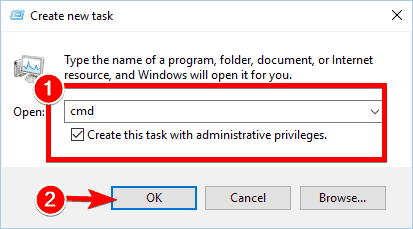
- Cuando se inicie el símbolo del sistema, ingrese lo siguiente y presione Entrar para ejecutarlo:
-
usuario neto / agregar admin1 contraseña1

-
usuario neto / agregar admin1 contraseña1
- Esto creará una nueva cuenta de usuario llamada admin1 con contraseña contraseña1. Puede usar cualquier otro valor para nombre de usuario o contraseña.
- Ahora debe convertir el usuario recién agregado, admin1 en nuestro ejemplo, en administrador ingresando lo siguiente:
- administradores de grupo local neto admin1 / add

- administradores de grupo local neto admin1 / add
- Cerrar símbolo del sistema, desconectar de su cuenta corriente y vaya a recién creado admin1 cuenta. Utilizar contraseña1 iniciar sesión.
- prensa Windows Clave + R y entra % localappdata%. Hacer clic Okay o presione Entrar.
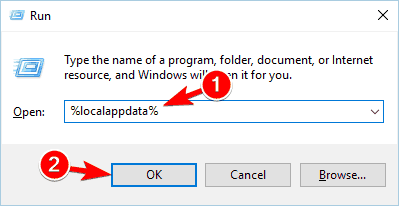
- Localizar TileDataLayer carpeta y Eliminar eso.
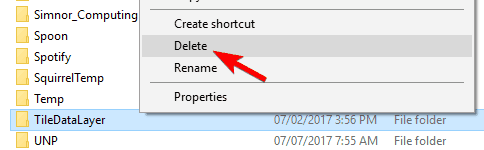
- desconectar de la cuenta admin1 y vuelva a su cuenta normal.
Con suerte, todo debería estar funcionando ahora. Los usuarios informaron que después de usar este método, sus mosaicos se eliminaron del menú Inicio, pero eso es solo un problema menor. Si se resuelve el problema, puede eliminar la cuenta de administrador admin1.
Si tiene problemas para acceder al Símbolo del sistema como administrador, es mejor que eche un vistazo más de cerca a esta guía.
Solución 5 – Fin del proceso de la autoridad de seguridad local
Para corregir un error crítico: el menú Inicio no funciona, se recomienda que finalice el proceso de la autoridad de seguridad local utilizando el Administrador de tareas. Para hacer eso, sigue estos pasos:
- Abierto Administrador de tareas presionando Ctrl + Shift + Esc.
- Cuando se abre el Administrador de tareas, vaya a Procesos pestaña y localizar Proceso de autoridad de seguridad local. Botón derecho del ratón y elige Tarea final.
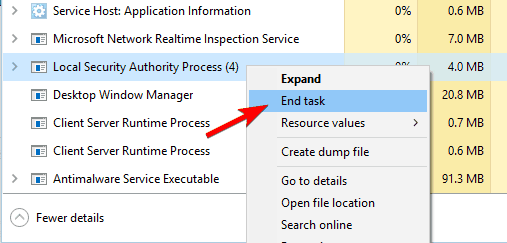
- Cierre el Administrador de tareas y reiniciar tu computadora. Después de reiniciar su computadora, verifique si el problema está resuelto.
¿No puede finalizar la tarea en el Administrador de tareas? Consulte esta guía que lo ayudará a hacerlo.
Solución 6 – Deshabilitar Internet Explorer
Si actualizaste a Windows 10 de la versión anterior de Windows, este error puede ser causado por Internet Explorer, y para solucionar este problema, deberá deshabilitar Internet Explorer. Para hacer eso, sigue estos pasos:
- prensa Windows Clave + R y escribe appwiz.cpl. prensa Entrar o haga clic Okay.
Se abrirá la ventana Programas y características. Haga clic en Giro Windows características activadas o desactivadas.
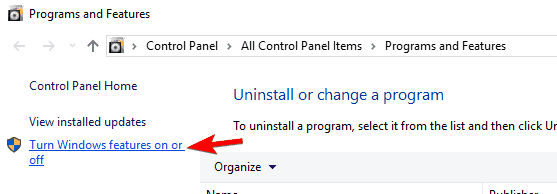
- Localizar explorador de Internet 11 en la lista y desmarcar eso. Si recibe un mensaje de advertencia, simplemente haga clic en si.
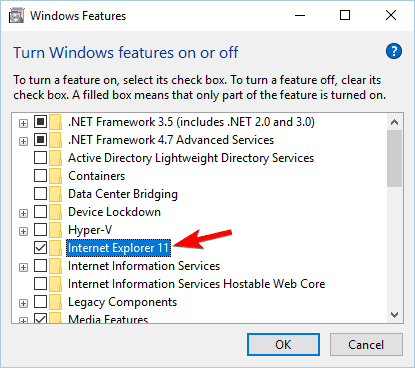
- Reiniciar su computadora y verifique si el problema está resuelto.
Solución 7 – Cree dos nuevas cuentas de administrador y transfiera la carpeta de la base de datos a su cuenta original
Este proceso requiere que crees dos cuentas de administrador, y tenemos que advertirte que el proceso puede parecer un poco confuso a veces, así que intenta seguir los pasos de cerca.
Antes de comenzar, debe crear dos cuentas de administrador. Para obtener instrucciones detalladas, eche un vistazo a Solución 4. Básicamente, debe iniciar el símbolo del sistema como administrador e ingresar las siguientes líneas:
- usuario neto / agregar admin1 contraseña1
- usuario neto / agregar admin2 contraseña2
- administradores de grupo local neto admin1 / add
- administradores de grupo local neto admin2 / add
Ahora necesitas copiar TileDataLayer carpeta. Para hacer eso, sigue estos pasos:
- Cerrar sesión de su cuenta corriente.
- Ir admin1 cuenta y uso contraseña1 iniciar sesión.
- Una vez que inicie sesión, reiniciar tu computadora.
- Después de reiniciar su computadora, vaya a admin2 cuenta y uso contraseña2 como contraseña
- Ir C: Usersadmin1AppDataLocalTileDataLayer carpeta. Si no puedes encontrar Datos de aplicación carpeta, haga clic en el Ver pestaña y asegúrese Objetos ocultos es comprobado.

- En TileDataLayer deberías encontrar Base de datos carpeta. Botón derecho del ratón y elige Copiar.
- Ahora ve a C: UsersYour_usernameAppDataLocalTileDataLayer carpeta y renombrar carpeta de base de datos a Database.old.
- Pegar el nuevo Base de datos carpeta.
- Reiniciar tu computadora y vuelve a tu cuenta principal. Si el problema se soluciona, elimine los perfiles de administrador que creó.
Si su cuenta de administrador está deshabilitada en Windows 10, descubra cómo puede habilitarlo en esta guía útil.
Solución 8 – Reinicia tu computadora
Ya que Windows 10 no funciona como versiones anteriores de Windows cuando se trata de apagar, sus datos no se borran por completo cuando apaga su computadora, y eso puede causar algunos problemas de vez en cuando.
Para solucionarlo, simplemente haga clic en el botón de Encendido y elija Reiniciar del menú Pocos usuarios informaron que el reinicio solucionó la mayoría de sus problemas, así que siéntase libre de probarlo.
Solución 9 – Asegúrese de que su Windows 10 está actualizado
Microsoft es consciente de este problema y es posible que haya una solución permanente disponible a través de Windows Actualización, por lo tanto, asegúrese de descargar todas las últimas actualizaciones para Windows 10)
Tiene problemas para actualizar su Windows 10? Consulte esta guía que lo ayudará a resolverlos en poco tiempo.
Solución 10 – Switch a una cuenta de usuario diferente
Si el problema persiste, es posible que desee cambiar a una cuenta de usuario diferente. Ya le hemos mostrado cómo crear una nueva cuenta de usuario usando el símbolo del sistema, por lo tanto, cree una nueva cuenta y mueva sus archivos personales como una solución temporal. Siga estos pasos para agregar cuántas cuentas necesita.
Solución 11 – Actualizar Windows 10
Si aún recibe un mensaje de error crítico: el menú Inicio no funciona, puede considerar actualizar Windows 10. Refrescarse es el último recurso, y al refrescarse Windows 10 se eliminarán todos los archivos y aplicaciones descargados, así que asegúrese de crear una copia de seguridad.
Para completar este paso, es posible que necesite Windows 10 instalación USB o DVD, así que asegúrese de tener uno. Refrescar Windows 10, haga lo siguiente:
- prensa Windows Clave + L para cerrar sesión en su cuenta actual. Haga clic en el Botón de encendido en la esquina inferior derecha mantenga presionada la tecla Shift y elige Reiniciar.
- Cuando su computadora se reinicie, elija Solución de problemas> Actualizar su PC.
- Escoger Mantener mis archivos para guardar sus archivos personales y seguir las instrucciones. Asegúrate de tener Windows 10 USB de instalación porque podría necesitarlo para completar el proceso de actualización.
Si desea saber cómo hacer una copia de seguridad de sus datos Windows 10, hemos escrito una guía dedicada que lo ayudará a hacerlo en solo un par de minutos.
Necesita información adicional sobre cómo actualizarlo Windows 10? Eche un vistazo a esta guía para obtener más información.
Error crítico: el menú de inicio no funciona puede ser un problema importante y afectar seriamente su Windows 10 experiencia.
Cubrimos problemas similares del menú de inicio en el pasado, y si el menú de inicio está desapareciendo o su menú de estrellas no funciona, no dude en consultar esos artículos para obtener más soluciones.
Si tiene alguna otra pregunta, siéntase libre de dejarla en la sección de comentarios a continuación y seguramente la revisaremos.
Preguntas frecuentes: Obtenga más información sobre el menú Inicio
- ¿Cómo hago para que mi menú de inicio vuelva a la normalidad?
Si desea mover la barra de tareas de nuevo a su ubicación de origen, haga clic con el botón derecho en el área vacía de la barra de tareas y seleccione Propiedades. Busque la ubicación de la barra de tareas en la pantalla y seleccione en el menú desplegable Fondo. Guarde los cambios y el menú Inicio vuelve a la normalidad.
- ¿Cómo descongelo mi menú Inicio?
Si el menú Inicio está congelado, el truco habitual es reiniciar Windows Explorador. Presione las teclas Ctrl + Shift + Esc para abrir el Administrador de tareas y haga clic derecho en Windows Explorador de la lista y seleccione Reiniciar.
- ¿Por qué mi menú de inicio no funciona?
La razón por la que el menú Inicio deja de funcionar es porque generalmente hay un proceso atascado que no ha completado su acción debido a otros errores. Sus errores pueden estar relacionados con cualquier cosa que se muestre en el menú Inicio o con Cortana o Windows Explorador. La mayoría de las veces es un problema temporal.
Del editor Note: Esta publicación se publicó originalmente en abril de 2016 y desde entonces se ha renovado y actualizado por completo en abril de 2020 para brindar frescura, precisión y exhaustividad.
