- Si bien el mundo se dirige rápidamente hacia el almacenamiento en la nube, no todos los documentos pueden almacenarse en la nube. Algunos necesitan ser impresos.
- Las impresoras HP son confiables, versátiles y perfectamente compatibles con Windows ordenadores. Gracias a estas características, las impresoras HP son quizás la marca de impresoras más popular entre Windows 10 usuarios.
- Pero a veces incluso las impresoras HP se rompen. Si no puede instalar los controladores de impresora HP más recientes, siga los pasos enumerados en esta guía para solucionar el problema.
Este artículo es parte de nuestro centro de solución de problemas dedicado a las impresoras. Marcarlo para tenerlo a mano la próxima vez que necesite corregir errores de la impresora.
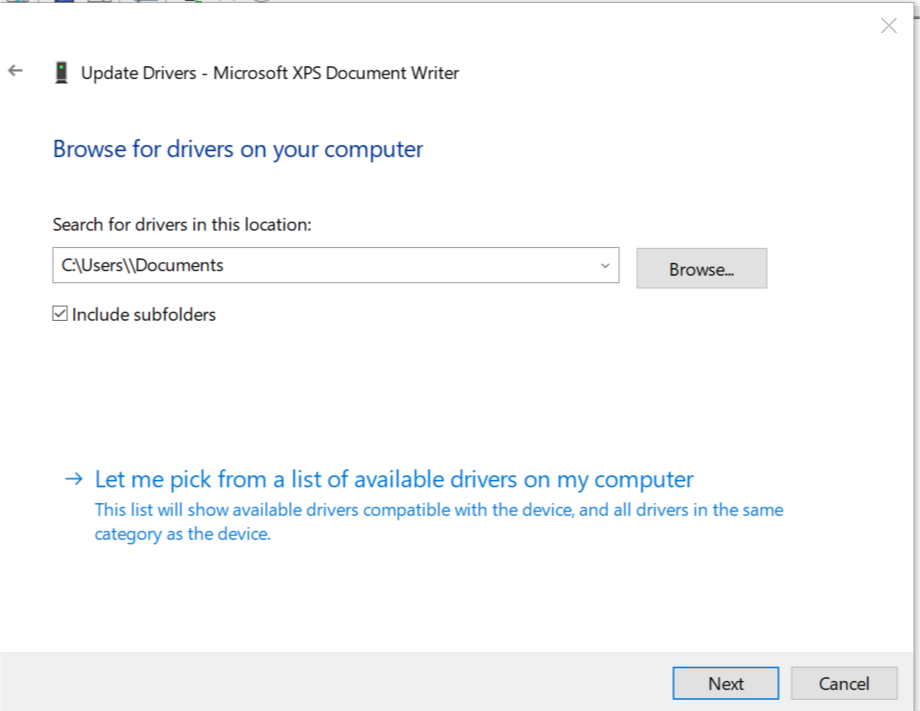
Si está intentando conectar su impresora HP a su Windows PC por primera vez o después de una instalación limpia, primero debe instalar el controlador de la impresora HP para comenzar con el proceso de impresión.
Como la mayoría de los dispositivos periféricos de hardware, la impresora HP también necesita que primero instale los controladores adecuados.
A veces, los controladores pueden instalarse automáticamente después de conectar la impresora a través del cable USB, otras veces puede que necesite descargar ese controlador de impresora específico e instalarlo manualmente.
En ambas situaciones, el proceso de instalación de la impresora HP es fácil y no tomará más de unos minutos.
Sin embargo, para algunos usuarios, las cosas pueden complicarse. Algunos usuarios han informado que el Windows La PC muestra un error fatal al instalar los controladores de impresora HP.
Esto suele suceder si la computadora no puede detectar el controlador de la impresora. Hay un par de formas de corregir este error y hacer que su impresora vuelva a funcionar.
En este artículo, hemos enumerado todos los posibles códigos de error fatales del controlador de impresora HP y algunas soluciones rápidas para solucionarlos.
Algunos de los errores comunes del controlador de la impresora HP incluyen:
- Fata error. Okay
- Error Se produjo un error fatal que impidió el uso del producto.
- Los controladores para este dispositivo no están instalados (Código 28). Para reinstalar controladores, haga clic en Reinstalar controlador
- Error fatal 2753 – MSI.dot4wrp
¿Cómo puedo reparar los errores fatales del controlador de la impresora HP?
Solución 1: Deshabilitar HP Smart Install
HP Smart Install es una aplicación de software que viene incluida con las impresoras HP. Aunque HP ya no es compatible con este software, si está instalado en cualquier computadora, puede crear problemas con la instalación del controlador.
Por lo tanto, si enfrenta un error fatal al instalar los controladores de la impresora HP, deshabilitar la opción HP Smart Install solucionará el problema. Siga estos pasos para deshabilitar HP Smart Install.
- En la pantalla de su impresora, vaya a Configuración> Servicio.
- Abierto Instalación inteligente de HP y asegúrese de que la función sea discapacitado.
- Ahora intente instalar el controlador y vea si deshabilitar la función resolvió el error.
Solución 2: Correr Windows Bombero
Windows 10 tiene un solucionador de problemas incorporado que ayuda a los usuarios en caso de que algo deje de funcionar. El solucionador de problemas puede encontrar y solucionar muchos problemas comunes con su PC.
Para solucionar problemas de su impresora, haga lo siguiente.
- Abierto Configuraciones. Haga clic en Actualización y seguridad.
- Abre el Solucionar problemas lengüeta. Debajo Ponerse en marcha, Seleccione Impresora. Haga clic en Ejecute el solucionador de problemas botón para continuar.

- El solucionador de problemas ahora ejecuta la comprobación de diagnóstico de todos los problemas comunes que pueden afectar la función de la impresora, como la función de la impresora Spooler, etc.
- Si lo encuentra, le pedirá que aplique la configuración recomendada para solucionar el problema.
Si el problema persiste, cierre el solucionador de problemas y continúe con los siguientes pasos.
Solución 3: Desconecte y vuelva a conectar la impresora
A veces, soluciones simples como desconectar y volver a conectar la impresora pueden solucionar el problema.
Por lo tanto, apague la impresora y desconéctela de su computadora. Espere unos segundos y vuelva a conectar la impresora, pero esta vez use un puerto USB diferente. A veces, el puerto USB también puede causar errores molestos.
Solución 4: Retire la impresora del panel de control
La siguiente solución es eliminar cualquier impresora listada del Panel de control. También debe eliminar los controladores de las impresoras que se hayan instalado en su computadora. Aquí está cómo hacerlo.
- Abierto Panel de control. Si no sabe cómo hacerlo, simplemente escriba Panel de control en la barra de Cortana / búsqueda y selecciónelo de los resultados.
- Debajo Hardware y sonido, haga clic en Ver dispositivos e impresoras.
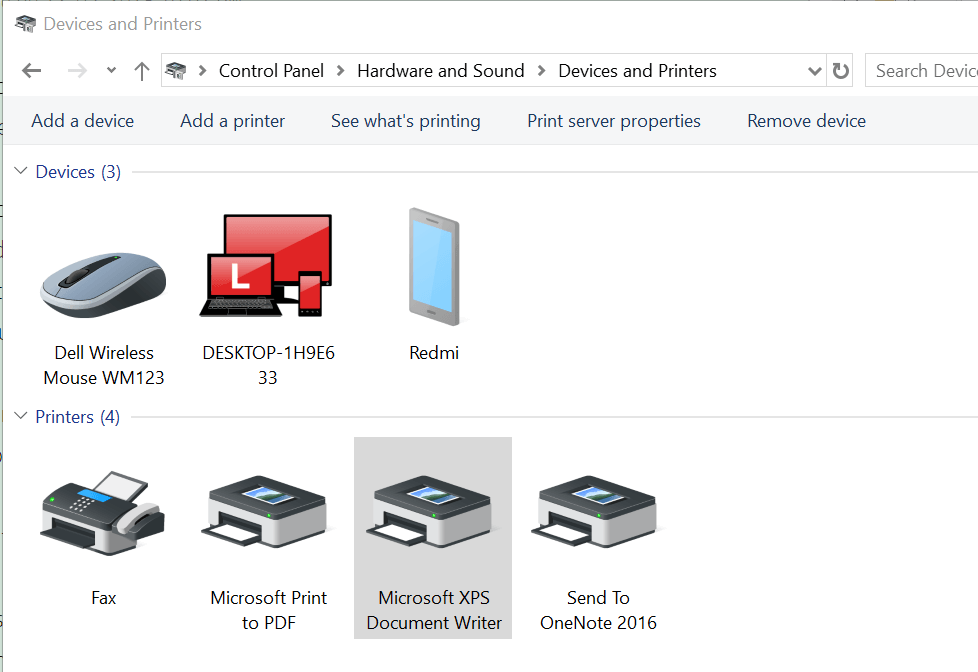
- Seleccione cualquiera de los listados Impresora HP y haga clic en Retire el dispositivo.
- Reinicie la computadora una vez que se haya eliminado.
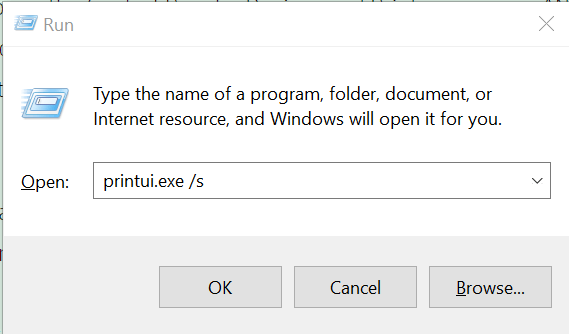
- prensa Windows Clave + R, y escriba el siguiente comando y presione Aceptar.Printui.exe / s
- Esto abrirá el Propiedades del servidor de impresora ventana. Clickea en el Pestaña Controladores, seleccione cualquier impresora HP listada y haga clic en Eliminar botón.

- Seleccione Eliminar conductor y paquete de controladores opción y haga clic Okay.
Intente instalar el controlador nuevamente para ver si se resuelve el problema. Si no, reinicie la computadora e intente nuevamente.
Solución 5: Detener el servicio de cola de impresión
Otra solución para corregir el error fatal es detener el servicio de cola de impresión desde la ventana Servicios. Después de eso, debe eliminar todos los archivos en la carpeta Spool. Aquí está cómo hacerlo.
- Abra el cuadro de diálogo Ejecutar presionando Windows tecla + R. Tipo “Services.msc“Y pulsa enter.
- Esto abrirá el Ventana de servicios. Buscar Cola de impresión en la lista.
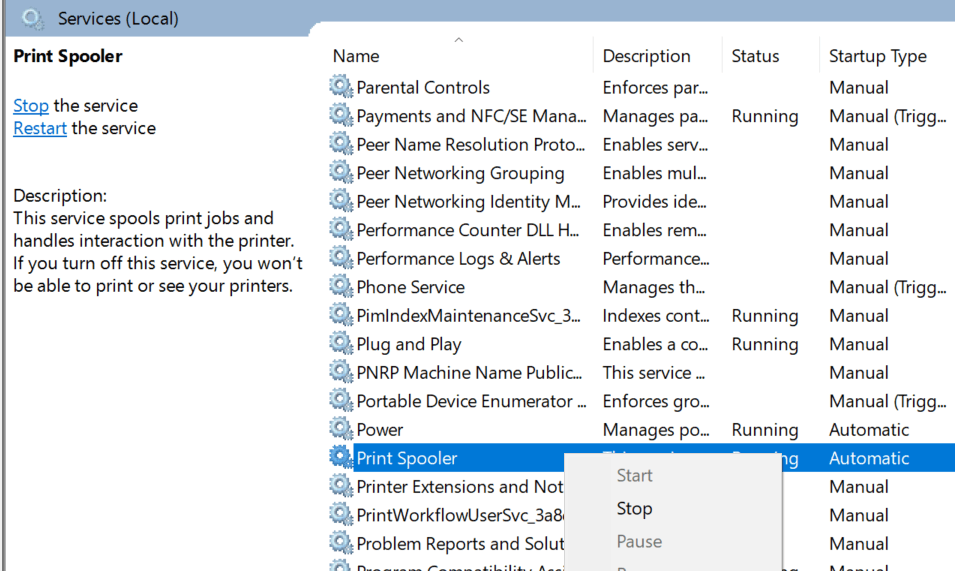
- Haga clic derecho en Cola de impresión y seleccione Detener. Cerrar ventana de servicios.
- Abra el cuadro de diálogo Ejecutar nuevamente y escriba Carrete y pulsa enter.
- Eliminar todo en esa carpeta. Si se le solicita permiso de administrador, haga clic en Okay.
- Abra la ventana Servicios nuevamente usando el cuadro de diálogo Ejecutar y comience Cola de impresión Servicio. Haga clic derecho y seleccione Comienzo.
Vuelva a ejecutar el paquete de instalación del controlador y compruebe si hay mejoras.
Del editor Note: Este artículo continúa en la página siguiente. Si desea leer más sobre impresoras y cómo optimizar la configuración de su impresora en Windows 10, echa un vistazo a nuestra colección de guías.
