Tocar para hacer clic es una función popular para los trackpads de Mac que permite a los usuarios tocar el trackpad para hacer un clic, en lugar de ejercer presión física para hacer clic físicamente en el trackpad. A muchos usuarios de Mac les gusta usar Tap to Click, por lo que si de repente no funciona o no funciona como se esperaba, es comprensible que le moleste.
Algunos usuarios de Mac han descubierto que Tap to Click no funciona como se esperaba en su MacBook Pro, MacBook Air, MacBook o Magic Trackpad, a menudo desde que actualizaron a macOS Monterey o posterior. Si encuentra este problema, siga leyendo para solucionar y solucionar el problema.
Una solución rápida para tocar para hacer clic que no funciona en Mac
A menudo, puede hacer una solución rápida simple para que Tap to Click funcione nuevamente en la Mac, y eso es simplemente deshabilitar y luego volver a habilitar Tap to Click nuevamente.
- Ir al Apple menú y elija “Preferencias del sistema”
- Ir a “Panel táctil”
- Desmarque la casilla “Tocar para hacer clic”
- Haga clic en la Mac durante un minuto con un clic presionado típico, luego regrese a las Preferencias del sistema del panel táctil y marque “Tocar para hacer clic” para habilitarlo nuevamente
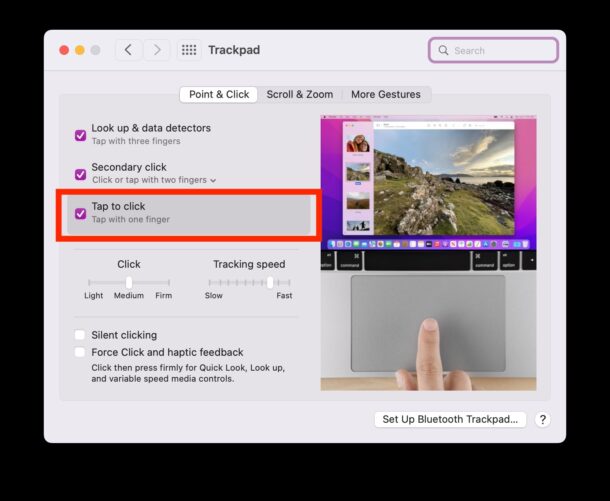
Simplemente apagar y volver a encender Tap To Click generalmente soluciona la mayoría de los problemas con la función en la Mac.
Corrección completa para problemas de toque para hacer clic que no funcionan en MacOS
Probablemente querrá hacer una copia de seguridad de su Mac con Time Machine antes de comenzar este proceso, porque posiblemente instalará una actualización de software del sistema y también modificará los archivos de preferencias del sistema:
- Salga de todas las aplicaciones abiertas en la Mac
- Ir a Apple menú > Preferencias del sistema > y elija “Actualización de software”
- Instale cualquier actualización de software de macOS disponible en la Mac (p. ej., macOS Monterey 12.4 Actualizar) si hay uno disponible
- Desde el Finder en la Mac, pulsa Comando+Mayús+G (o ve al menú Ir y elige Ir a la carpeta) y ve a ~/Biblioteca/Preferencias/
- Localice los archivos llamados:
- Arrastre estos dos archivos al escritorio o a la carpeta Documentos, esto sirve como una copia de seguridad de los archivos de preferencias del trackpad
- Reinicie la Mac yendo a Apple menú y luego elegir “Reiniciar”
- Ahora ve al Apple seleccione “Preferencias del sistema” y luego vaya al panel de preferencias ‘Trackpad’
- Configure su panel táctil según sus preferencias habituales y asegúrese de que “Tocar para hacer clic” esté habilitado
- Tocar para hacer clic debería comenzar a funcionar inmediatamente de nuevo como se esperaba
com.apple.AppleMultitouchTrackpad.plist
com.apple.driver.AppleBluetoothMultitouch.trackpad.plist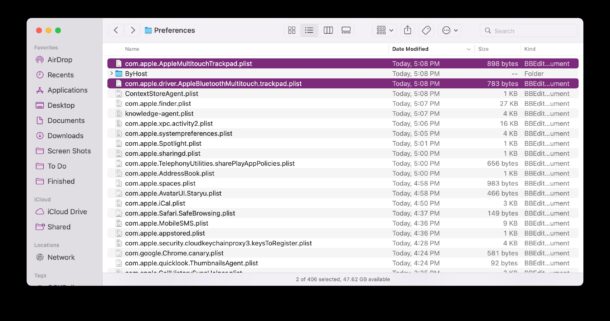
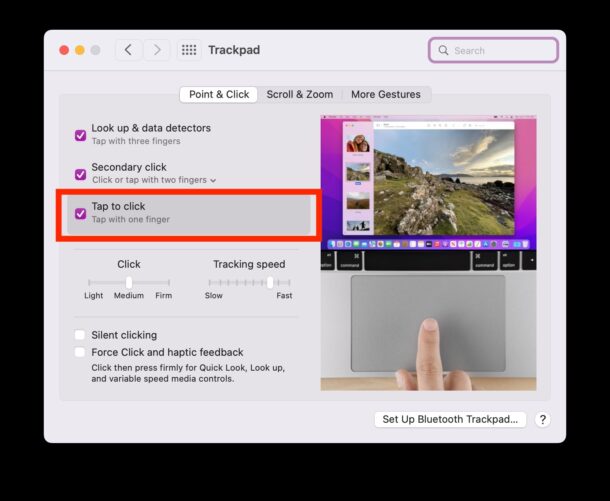
Note Acerca del rechazo de clics accidentales y tocar para hacer clic en los trackpads de Mac
Algunos usuarios de Mac han notado que en las laptops MacBook Pro modernas con trackpads extra grandes (por ejemplo, la última 16″ línea MacBook Pro), que Tap To Click funciona de manera más confiable en un rectángulo más pequeño dentro del trackpad grande. Algunos usuarios de MacBook Air y MacBook Pro 13″ y 14″ los usuarios también han notado problemas similares, pero esas computadoras portátiles tienen trackpads más pequeños que las 16″ que puede ser más propenso a ignorar la entrada accidental.
Explore dónde está usando Tocar para hacer clic, y si encuentra que el trackpad rechaza o ignora con frecuencia los toques en los bordes del trackpad de Mac, intente tocar un poco más cerca del centro del trackpad, ya que solo eso puede resolver cualquier problema que necesite. están experimentando.
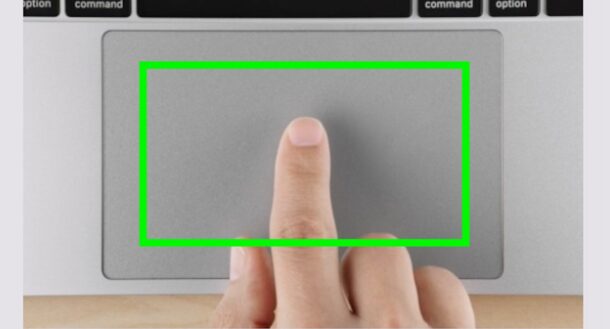
Para algunos usuarios, tocar hacia el perímetro de la superficie del trackpad no registra consistentemente los clics de tocar, mientras que tocar directamente en el centro del trackpad produce de manera confiable una función de tocar para hacer clic.
Esto puede deberse a la función de rechazo de entrada accidental que está integrada en los trackpads, que generalmente es muy inteligente para determinar la entrada y los clics accidentales, pero a veces puede ser demasiado entusiasta y pensar que se debe rechazar un clic legítimo. El ejemplo más obvio de que esto sucede es cuando Tap to Click funciona cuando se usa más hacia el centro del trackpad, pero si elige un borde del trackpad para tocar, es posible que deba tocar varias veces antes de que Tap to Click se registre.
Si bien parte de este comportamiento puede ser intencional, parte también puede ser un error en algunas versiones del software del sistema MacOS, por lo que generalmente es una buena idea instalar las actualizaciones de software del sistema disponibles más recientes. Por ejemplo, algunos usuarios de Mac experimentaron problemas de Tocar para hacer clic con las primeras versiones de macOS Monterey, pero luego se resolvieron en actualizaciones posteriores del sistema macOS Monterey.
–
¿Arreglaste Tocar para hacer clic en el trackpad de tu Mac? ¿Encontraste otra solución? Háganos saber sus experiencias en los comentarios.
