Las notificaciones pueden ser muy útiles: recordarle las próximas citas, los nuevos episodios de los podcasts que disfruta, alertarlo sobre correos electrónicos o mensajes importantes que no quiere perderse, o para informarle que ha recibido mensajes en su plataforma de redes sociales. de elección. Pero la sobrecarga de notificaciones no es divertida. Te mostramos cómo disminuir la cantidad de pings que recibes en tu iPhone, iPad y Mac.
Cómo detener las notificaciones de ciertas aplicaciones
Es probable que haya algunas notificaciones que desee recibir y otras que prefiera no ver. En ese caso, es fácil ajustar qué aplicaciones pueden enviarte notificaciones.
Cuando instala una aplicación por primera vez, generalmente se le preguntará si desea permitir las notificaciones. Si bien puede permitir esto en ese momento, si los diversos mensajes son demasiado, siempre puede desactivar las notificaciones para esa aplicación específica a través de Configuración.
Detener notificaciones en iPhone y iPad
Estos son los pasos necesarios:
- Abra Configuración > Notificaciones.
- Desplácese hacia abajo y seleccione la aplicación que desea deshabilitar.
- Alternar el Permitir notificación botón para apagarlos.

Detener las notificaciones en una Mac
- Abra Preferencias del sistema.
- Selecciona Notificaciones.
- Haga clic en la aplicación que desea deshabilitar.
- Alternar el Permitir notificación botón para apagarlos.

Cómo ocultar vistas previas de notificaciones (mantener los mensajes privados)
Una de las razones por las que podría querer detener las notificaciones es si corren el riesgo de revelar información a otra persona. La mayoría de las notificaciones muestran un resumen de su contenido, lo que puede ser una pesadilla si está tratando de planear una fiesta para alguien de su familia o está esperando una invitación para una entrevista de trabajo mientras aún está en su lugar de trabajo actual.
Afortunadamente, es posible eliminar las vistas previas de contenido sin detener las notificaciones por completo. Así es como se hace:
Ocultar vistas previas de notificaciones en iPhone y iPad
- Abierto Ajustes > Notificaciones.
- Toque una aplicación específica o vaya al siguiente paso para una configuración general.
- Tocar Mostrar vistas previas.
- Seleccione Nunca.

Ocultar vistas previas de notificaciones en una Mac
- Abierto Preferencias del Sistema.
- Seleccione Notificaciones.
- Elija una aplicación específica o vaya a la Mostrar vistas previas opción en la parte inferior del panel.
- Hacer clic Mostrar vistas previas y seleccione Nunca.
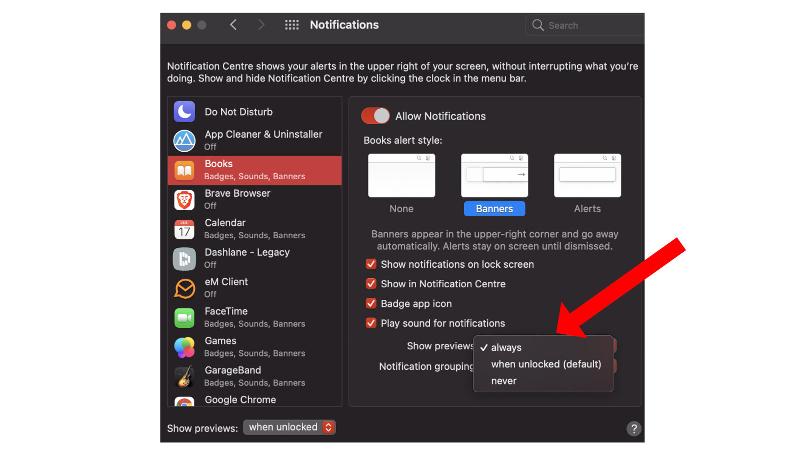
Cómo deshabilitar todas las notificaciones
No hay una configuración directa que le permita desactivar todas las notificaciones, pero hay funciones que logran el mismo objetivo. En iOS 15/iPad OS 15 puede usar la nueva función Resumen programado que retendrá todas las notificaciones no urgentes hasta una hora específica del día. Luego se te presentarán cuando lo estimes más conveniente.
Para configurar esto, siga los siguientes pasos:
Desactivar notificaciones en iPhone o iPad
- Abierto Ajustes > Notificaciones.
- Tocar Resumen programado.
- Encender Resumen programado.
- Seleccione Continuar.
- Seleccione las aplicaciones que desea incluir en su resumen.
- Toque en el Agregar [number of] aplicaciones botón.
- Establezca la hora a la que desea que aparezca el Resumen.
- Presiona Activar Resumen de notificaciones.

Desactivar las notificaciones en una Mac
Si está utilizando macOS Monterey, puede utilizar el nuevo modo de enfoque que pausará temporalmente todas las notificaciones o permitirá que solo lleguen algunas específicas. Lea cómo configurar y usar Focus en Mac para obtener más detalles.
De lo contrario, puede ir a Preferencias del sistema > Notificaciones > No molestar luego configure las veces que desea que las notificaciones permanezcan en silencio.

¿Las notificaciones de iPhone usan datos?
Una de las razones por las que es posible que desee desactivar las notificaciones es que le preocupa la cantidad de datos que su iPhone podría utilizar para acceder constantemente a Internet para verificar si hay notificaciones automáticas. Si bien este proceso involucra datos, solo debe ser una cantidad mínima y ciertamente no suficiente para quemar su plan de datos.
Sin embargo, si le preocupa esto, puede comprobar la cantidad de datos que se utilizan abriendo Configuración > Datos móviles > Servicios del sistema y revisando Notificaciones push.
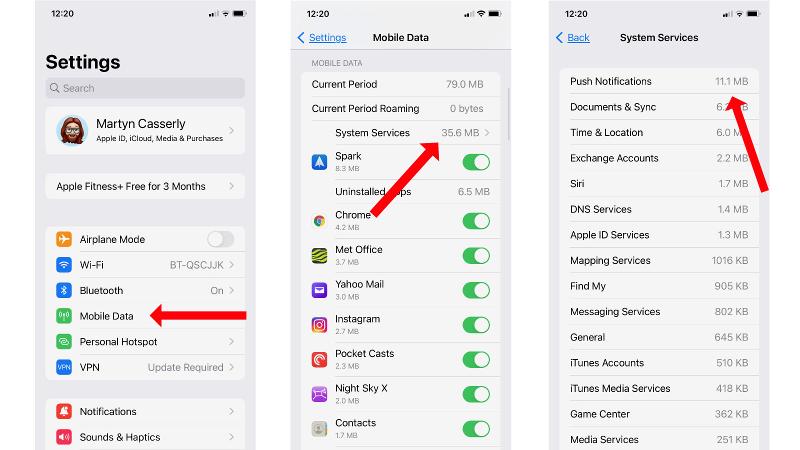
Con suerte, todos estos consejos lo ayudarán a controlar todas las posibles distracciones que conlleva estar conectado a Internet. Si todavía encuentra su mente incómoda, tal vez pruebe aplicaciones de meditación y atención plena como Headspace o Balance, para ver si eso hace que las cosas sean un poco más llevaderas.
