- ¿Sabías que el mundo se acaba? 8 billones de páginas cada año? Como puede ver, la impresión es un gran negocio.
- Las personas usan impresoras para diversos fines, desde trabajos de impresión y documentos relacionados con la oficina hasta la impresión de libros.
- Si recibe todo tipo de errores que le advierten que su impresora se ha quedado sin papel, aunque ahora la bandeja de papel está llena, use esta guía para solucionarlo en poco tiempo.
Este artículo es parte de nuestro centro de solución de problemas dedicado a las impresoras. Marcarlo para tenerlo a mano la próxima vez que necesite corregir errores de la impresora.
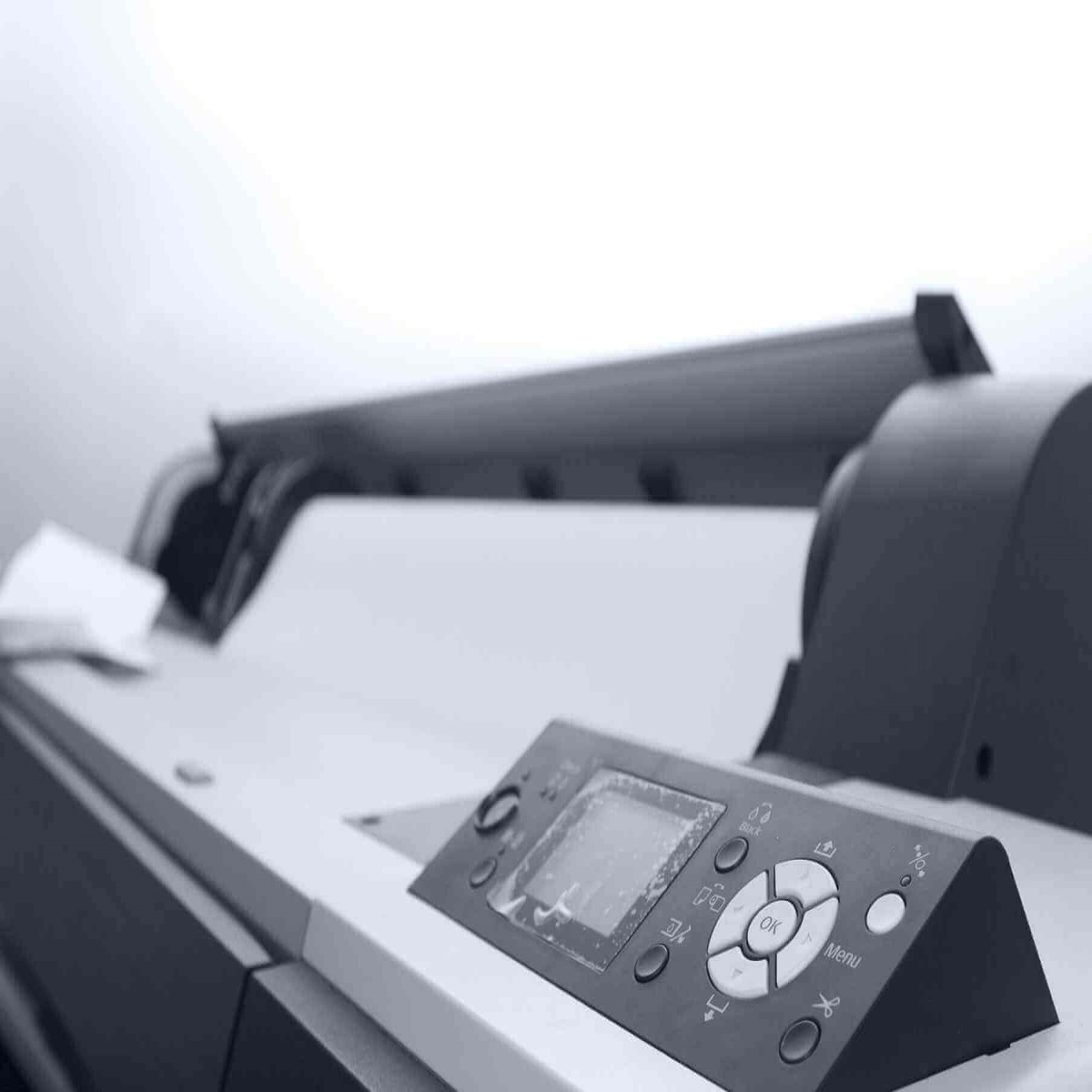
¿Está recibiendo un error de impresora de papel se ha agotado? Si es así, ¡es posible que la impresora se haya quedado sin papel!
Sin embargo, algunos Windows Los usuarios han informado del error incluso para impresoras cargadas con papel. Entonces, si está obteniendo un papel, el error se ha agotado con una impresora llena de papel, estas son posibles soluciones que podrían hacer que se vuelva a imprimir.
La impresora no tiene papel: cómo solucionar este error
- Revise y vuelva a cargar el papel
- Verifique la cubierta del panel posterior de la impresora
- Restablecer la impresora
- Limpie los rodillos de la impresora
- Compruebe que la cola de impresión está activada
- Borrar los cachés de impresión
- Actualice el controlador de su impresora
- Es su impresora Windows 10 Compatible?
Solución 1 – Verifique y vuelva a cargar el papel
Primero, verifique el estado general del papel cargado en la impresora. Reemplace cualquier papel que pueda estar rasgado, húmedo o doblado. Además, verifique que todo el papel sea del mismo tipo y longitud.
La pila de papel no debe incluir más de 25 hojas. Toque la pila de papel en una superficie plana para alinear los bordes de la hoja y luego vuelva a colocar la pila en la bandeja de impresión.
Solución 2 – Compruebe la cubierta del panel posterior de la impresora
Un panel en la parte posterior de su impresora podría no estar completamente en su lugar. Gire la impresora y verifique que el panel posterior esté en su lugar. Si no es así, puede haber papel atascado allí.
Retire el panel posterior por completo. Luego puede retirar el papel arrugado y volver a colocar el panel posterior en la impresora.
Solución 3 – Restablecer la impresora
Restablecer la impresora podría hacer el truco. Primero, retire el cable de alimentación sin apagar la impresora. Luego debe esperar aproximadamente medio minuto antes de volver a enchufar el cable de alimentación a la impresora. Si la impresora no se enciende automáticamente, presione su botón de encendido.
Solución 4 – Limpie los rodillos de la impresora
La acumulación de suciedad en los rodillos de la impresora puede generar errores de alimentación de papel. Por lo tanto, limpiar los rodillos es una solución potencial. Puede limpiar los rodillos de la siguiente manera.
- Primero, apague la impresora y desconecte su cable de alimentación.
- Obtenga un paño sin pelusa y agua embotellada para limpiar los rodillos, pero no use agua del grifo ni alcohol.
- Por lo general, puede acceder a los rodillos de recogida en la parte frontal con la extracción de la bandeja de papel principal. Sin embargo, algunas impresoras también tienen una puerta de acceso posterior desde la que puede acceder a los rodillos.
- Luego limpie los rodillos con un paño y gírelos hacia arriba con los dedos. Limpie los rodillos dúplex de su impresora si tiene un dúplex.
- Deje que los rodillos se sequen durante aproximadamente media hora. Luego, vuelva a conectar el cable de alimentación de la impresora y vuelva a encenderla si es necesario.
Solución 5 – Compruebe que la cola de impresión está activada
- La cola de impresión almacena los trabajos de la impresora, y si la enciende, si está apagada, puede corregir el error del papel agotado. Puede verificar si está habilitado o deshabilitado presionando el botón Cortana e ingresando “servicios” en el cuadro de búsqueda.
- Seleccione Servicios para abrir la ventana en la instantánea a continuación.
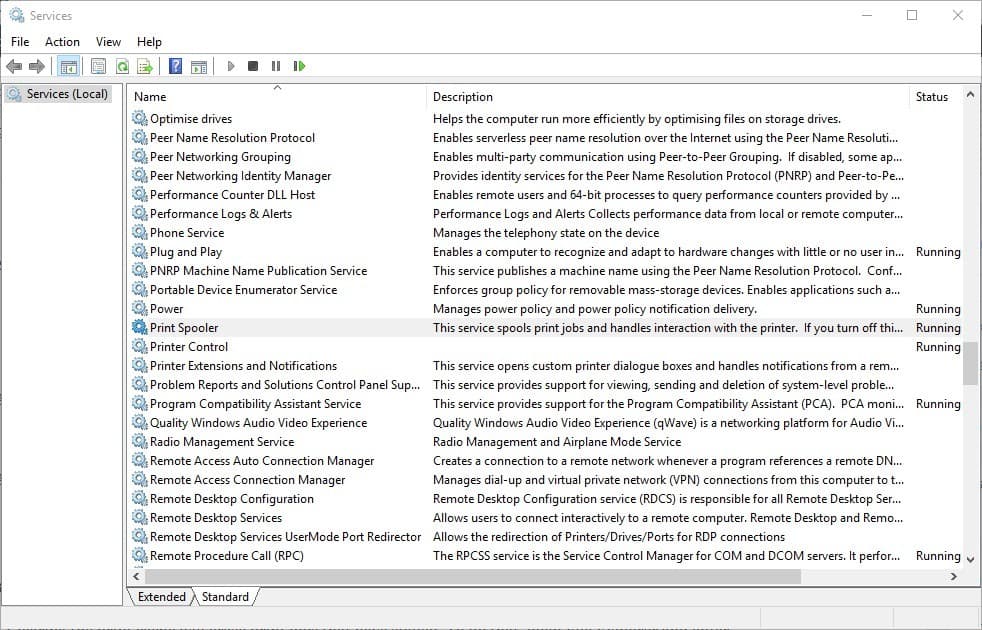
- Desplácese hacia abajo hasta Cola de impresióny haga doble clic en ese servicio para abrir su ventana a continuación.
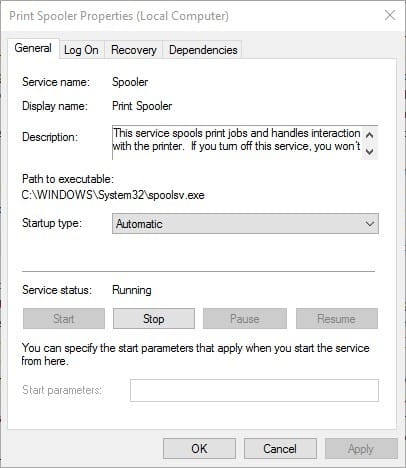
- Si la cola de impresión no se está ejecutando, presione el comienzo botón.
- presione el Aplicar y Okay botón para aplicar la nueva configuración.
Solución 6 – Borrar los cachés de impresión
- Borrar el caché de impresión borrará los trabajos de impresión que se hayan estancado. Para hacer eso, abra el Explorador de archivos e ingrese
c:windowssystem32spoolprinters
- Seleccione todos los archivos en esa carpeta y luego presione la X Eliminar botón en la barra de herramientas del Explorador de archivos para borrarlos.
- Vaya a la barra de ruta del Explorador de archivos e ingrese
c:windowssystem32spooldriversw32x86
- Ahora borre todo el contenido, incluidas las subcarpetas, en esa ruta de carpeta.
Solución 7 – Actualice el controlador de su impresora
Cualquier error de hardware puede estar relacionado con el controlador. Aunque Windows las actualizaciones actualizan automáticamente los controladores de impresora, aún podría valer la pena buscar actualizaciones de controladores de impresora. Puede actualizar los controladores con el Administrador de dispositivos en Windows 10 como sigue.
- Abra Cortana e ingrese “Administrador de dispositivos” en su cuadro de búsqueda. Seleccione Administrador de dispositivos para abrir la siguiente ventana que incluye una lista de periféricos.
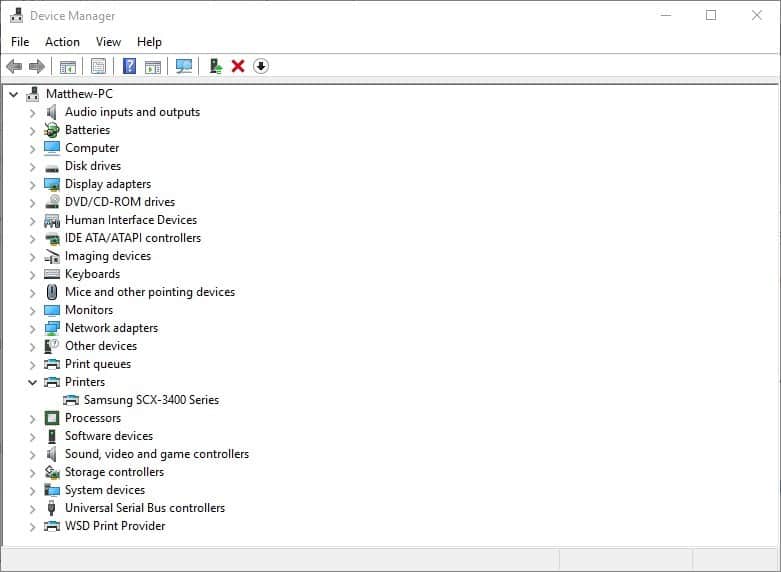
- Seleccione Impresoras y haga clic con el botón derecho en su modelo de impresora para abrir el menú contextual. Selecciona el Actualizar software de controlador opción en el menú contextual.
- Ahora seleccione el Busque automáticamente el software del controlador actualizado opción. Actualice el controlador si Windows encuentra cualquier cosa para que la instales.
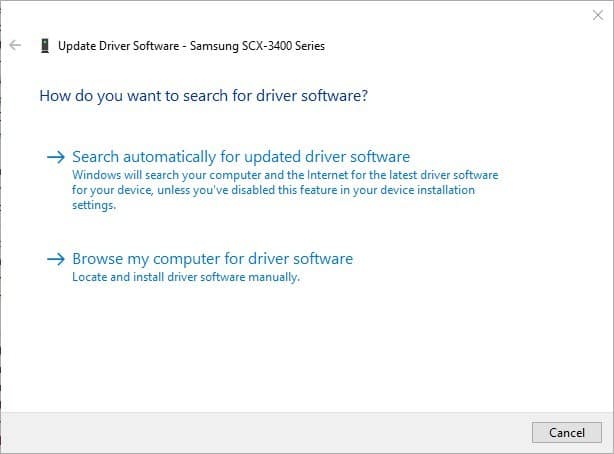
Solución 8 – ¿Es su impresora Windows 10 Compatible?
Si se encuentra con un error de papel se ha agotado después de actualizar recientemente a Windows 10, verifique que su impresora sea compatible con la nueva plataforma.
Aunque la mayoría de los modelos de impresoras de los últimos tres años son compatibles con Windows 10, todavía hay muchas impresoras anticuadas que no son compatibles. Para verificar la compatibilidad de su impresora, abra el sitio web del fabricante que debe incluir una lista de páginas de su soporte Windows 10 impresoras
Por ejemplo, esta página de HP proporciona más detalles sobre qué impresoras HP son y no son compatibles con Windows 10. Si la impresora no tiene un Windows 10 controlador, no puede imprimir documentos con él. Si es compatible con la plataforma, la página del fabricante debe incluir un controlador recomendado para actualizar.
Esas son algunas de las formas en que puede arreglar el misterioso papel que se ha quedado sin errores. Aparte de eso, es posible que también pueda reparar la impresora si todavía está dentro de un período de garantía. Si es así, puede organizar una reparación del fabricante.
Preguntas frecuentes: Obtenga más información sobre el suministro de papel a su impresora
- ¿Por qué mi impresora dice que no hay papel cuando hay papel?
Si sigue recibiendo mensajes de error que dicen que no hay papel en la impresora, verifique los rodillos de papel y limpie cualquier mancha de polvo o suciedad. Además, asegúrese de que la pila de papel no esté arrugada ni doblada. Saque la pila de papel y empuje la bandeja hacia adentro. Sáquela nuevamente y vuelva a colocar el papel.
- ¿Cómo deshacerse de los mensajes en papel?
Estos son algunos métodos rápidos para deshacerse de los errores de papel: retire todo el papel de la bandeja, vuelva a cargar la bandeja de papel y asegúrese de que esté apilada de manera uniforme, revise los rodillos de la impresora y actualice su impresora.
- ¿Cómo funciona la alimentación de papel de la impresora?
Así es como funciona la alimentación del papel de la impresora: el rodillo de recogida toma el papel que se alimentará a la impresora, luego el rodillo de alimentación toma el papel y lo arrastra dentro de la impresora. Cuando el rodillo de alimentación se hace cargo, el rodillo de recogida no tiene alimentación para evitar que recoja hojas de papel adicionales.
Del editor Note: Esta publicación se publicó originalmente en marzo de 2019 y desde entonces se ha renovado y actualizado por completo para ofrecer frescura, precisión y exhaustividad.
